
Hvis du er en flerspråklig person, vil du sannsynligvis bytte mellom flere innspillings språk på arbeidsdagen din. Heldigvis finnes det flere metoder for å gjøre dette, noe raskere enn andre. I denne opplæringen vil jeg dekke dem alle i detalj, slik at du kan velge hvilken metode som passer best for deg.
Slik bytter du mellom inngangsspråk via Innstillinger Charm
En måte å bytte mellom tastaturinngangsspråk innebærer bruk av Innstillinger sjarm. Hvis du ikke vet hvordan du bruker sjarmen, les denne veiledningen: Hva er sjarmene og hvordan du bruker dem.
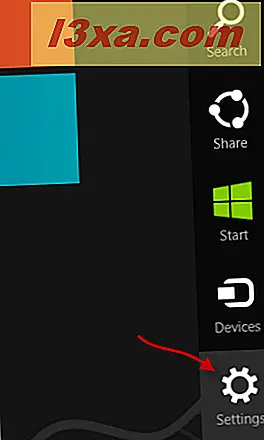
Klikk eller trykk på den. Nederst finner du et alternativ som heter Tastatur med en tre bokstaver kode over den (koden for det aktive språket).
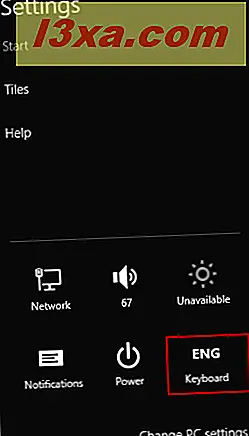
Klikk eller trykk på den, og Windows viser tastaturinngangsspråkmenyen. Velg det nye språket du vil bruke fra listen over tilgjengelige alternativer.
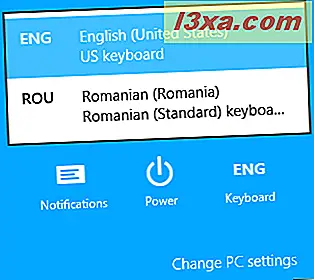
Hvis språket du vil bruke ikke er oppført, betyr det at det ikke er installert. For å lære hvordan du gjør dette, les denne veiledningen: Slik legger du til eller fjern tastaturinngangsspråk i Windows 8 og 8.1.
Slik bytter du mellom inngangsspråk via oppgavelinjen på skrivebordet
Mens du er på skrivebordet, kan du også bruke Input Indicator funnet på oppgavelinjen for å velge språket du vil ha.
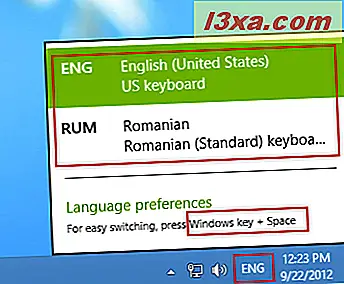
Klikk eller trykk på den, og språkmenyen vil bli vist.
Slik bytter du mellom inngangsspråk via tastaturgenveier
Den raskeste måten å bytte mellom inngangsspråk på er å bruke tastaturet. Den fungerer uansett hvor som helst i Windows 8 og Windows 8.1. Bruk Windows + Space- tastene til å vise språkmenyen. Deretter trykker du på de samme tastene til du velger språket du ønsker.
Standard tastatursnarveien som brukes i Windows 7 - Venstre Alt + Shift lar deg bytte språk direkte uten å vise språkmenyen. Når du bruker Start- skjermen eller moderne apper, ser du ingen anelse om at du nettopp har endret språket. På skrivebordet vises det nye språket i inngangsindikatoren på oppgavelinjen.
Slik endrer du tastaturgenveien
For å endre tastatursnarveien som brukes til å bytte innspråket, åpner du Språkpanelet, funnet i "Kontrollpanel -> Klokke, Språk og Region -> Språk" .
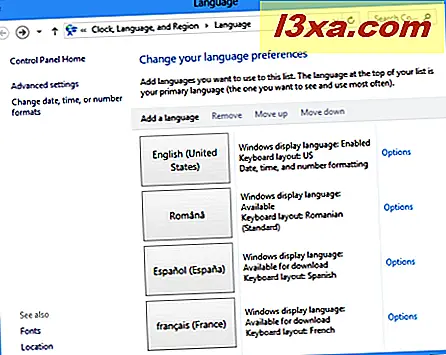
Her klikker du eller klikker på koblingen Avanserte innstillinger til venstre.
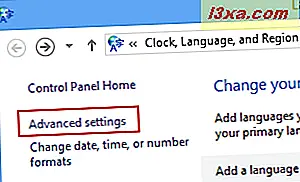
Dette tar deg til "Språkavanserte innstillinger" -panelet. Det skal se ut som skjermbildet nedenfor.
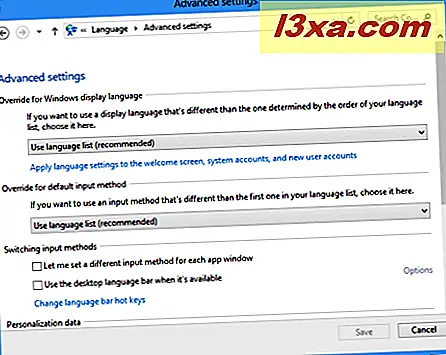
Klikk eller trykk på koblingen "Endre språklinks hurtigtaster" i delen "Bytte innskrivningsmetoder" .

Et nytt vindu åpnes, kalt "Teksttjenester og inngangsspråk" . Dette er stedet der du kan endre tastatursnarveien for å skifte mellom inngangsspråk. Klikk eller trykk på "Change Key Sequence" .
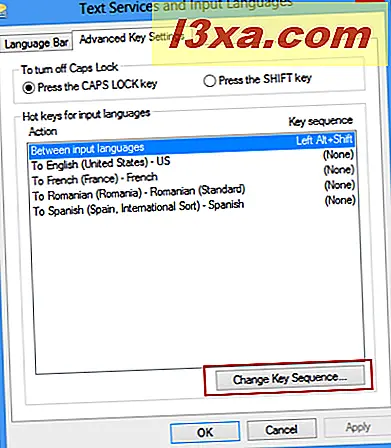
Velg tastaturkombinasjonen du vil bruke som en snarvei, og klikk eller trykk OK .
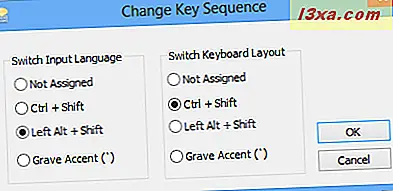
Konklusjon
Som du kan se, er det ikke vanskelig å bytte mellom tastaturinngangsspråk. Eksperimenter med alle metoder og tastatursnarveier, og velg deretter den som passer best for deg.
Hvis du leter etter andre tips om hvordan du arbeider med språk i Windows 8 og Windows 8.1, ikke nøl med å lese artiklene anbefalt nedenfor.



