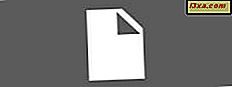
De fleste er sannsynligvis ikke klar over det faktum at hver fil i datamaskinen lagrer et sett med informasjon om kilden, forfatteren og andre viktige detaljer, avhengig av typen, kalt metadata. Så, du kan si at metadata representerer "data om data". Windows lar deg legge til noen metadatainformasjon eller fjerne den. Selvfølgelig kan du bruke tredjepartsapps for denne jobben, men du kan enkelt gjøre dette i Windows. I denne artikkelen vil vi vise deg hvordan du legger til metadata i bildene dine på den enkleste måten. La oss gå:
Slik får du tilgang til et bildes metadata
Hvis du vil redigere en fils metadata, må du komme til det. For å gjøre dette, høyreklikk bildet du er interessert i, eller trykk og hold på navnet sitt, og trykk deretter på Egenskaper i kontekstmenyen.

Deretter går du til fanen Detaljer i bildeets egenskaper, og du ser filens metadata.

Slik legger du til metadata i bilder i Windows
Nå er det på tide å begynne å legge til informasjon i bilde-fanen. Den første delen heter Beskrivelse. Du kan legge til ny info for hvert felt i denne delen ved å holde musen over Verdi-kolonnen, til en tekstboks vises. Trykk eller klikk på den, og begynn å skrive informasjonen du vil ha, for eksempel Tittel, Emne, Merker, Kommentarer.

Du kan også vurdere et bilde ved å velge fra ingen til fem stjerner i Rating-feltet.

Hvorfor er denne informasjonen nyttig? Vel, for eksempel har OneDrive en funksjon der du kan søke gjennom bildene dine ved hjelp av ikke bare visuelle koder, men også kodene du har lagt til manuelt, som vist tidligere. For mer informasjon, kan du lese vår artikkel: 5 Ting du kan gjøre med OneDrive-appen fra Windows Store.
Den andre delen heter Origin. Du kan også redigere alle feltene unntatt programnavnet. Du kan legge til Forfattere, Dato tatt, Dato kjøpt og Opphavsrett. Denne spesielle metadataen som heter Date tatt, kan være avgjørende for å spore og være klar over, bare hvis du ikke vil at folk skal vite nøyaktig hvor og når du tok et fotografi.
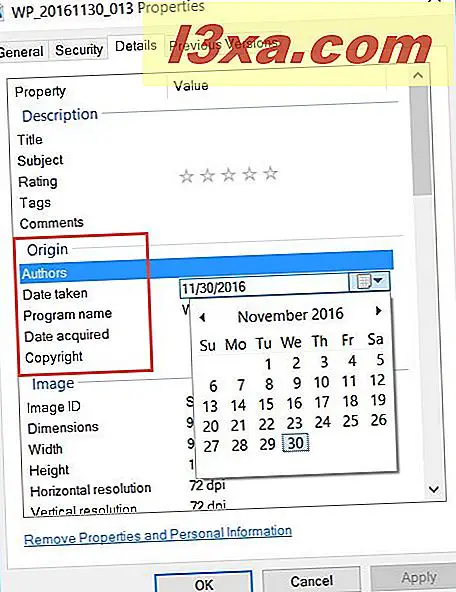
Den tredje delen heter Image og inneholder informasjon som Oppløsning, Dimensjon, Bitdybde og så videre, som ikke kan endres.

Avsnittet kalt Kamera jeg omfatter detaljene til kameraet som ble brukt til å ta bildet og innstillingene som ble brukt: ISO-hastigheten, eksponeringstid, brennvidde, blitsmodus og så videre. Dette kan være bra for sporing, eller bare å sammenligne kvaliteten på bildene tatt til kvaliteten på kameraet som tok dem. Noen av feltene kan endres og andre kan ikke.

Avsnittet kalt Avansert bilde kan være veldig nyttig hvis du er en profesjonell fotograf, og du er interessert i informasjon som linse- og flashmodell, eksponering, kontrast, lysstyrke og så videre. De fleste av disse metadataene kan redigeres. Bare hold markøren over disse feltene og begynn å skrive.

Den siste delen heter File og inneholder informasjon relatert til formatet, datoen endret, størrelse, eier og så videre. Ingen av disse opplysningene kan redigeres.

Når du er ferdig med å redigere metadataene for bildet, trykker du på OK for å lagre endringene.

Hvis du trenger mer informasjon om metadata, eller hvis du vil fjerne noen av feltene som er tilgjengelige, kan du lese denne artikkelen: Enkle spørsmål: Hva er en fils metadata og hvordan redigeres den i Windows?
Konklusjon
Metadata kan være svært nyttig hvis du vil beholde informasjon om filene dine. Du kan finne bildene dine raskere, finne ut hvilke kamerainnstillinger som ble brukt til bildene du har, når hvert bilde ble tatt, og mange andre opplysninger som er mer eller mindre nyttige for deg. Oppgaven kan gjøres veldig enkelt, uten bruk av tredjepartsapps. Prøv det selv og fortell oss hvor godt det virket, i kommentarene nedenfor.



