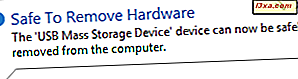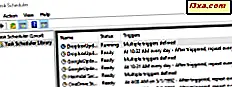Selv om varslingsområdet har eksistert siden Windows 95, var det ikke veldig tilpassbart og nyttig før Windows 7 ble lansert. Selv om mange vet hva det er og hva det gjør (eller i det minste i teorien), vet få hvordan tilpassbar det er blitt. I Windows 7 og Windows 8 kan du endre alle aspekter av funksjonen og få det til å se ut og oppføre seg som du vil. Dette er hvordan:
Hva er varslingsområdet i Windows?
Som standard er varslingsområdet plassert på høyre side av oppgavelinjen; det kalles også systembrettet . Formålet er å gi:
- Enkel tilgang til forskjellige systemfunksjoner: dato og klokkeslett, volum, nettverk, handlingssenter, aktivt tastaturinngangsspråk, etc.

- Systemvarsler - varslingsballongene som dukker opp i varslingsområdet. For eksempel, når en USB-pinne er fjernet, blir du varslet om det.
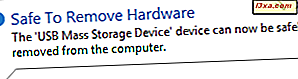
- Enkel tilgang til programmer som viser deres ikon i varslingsområdet.
Ikonene for varselområdet (system eller programrelatert) kan enten vises eller skjules. Når det er minst et enkelt skjult ikon, viser meldingsområdet en pil som, når den klikkes, lar brukeren avsløre de skjulte ikonene.

Meldingsområdet inneholder også en Show Desktop- knapp, på høyre side. I Windows 7 er denne knappen mye mer synlig enn i Windows 8.

Men Windows 8 inkluderer det også. Klikk eller trykk på det samme området, og skrivebordet vises.
Slik får du tilgang til innstillingsvinduet for varslingsområdet
Som noe annet i Windows, kan varslingsområdet tilpasses i detalj. For å endre måten det virker på, må du få tilgang til vinduet Notification Area Icons . Der kan du angi visningsadferdene til alle ikonene for varselområdet, slå systemikonene av eller på (f.eks. Tid / dato, volum), gjenopprett standardadferd og sett inn varselikonene som alltid skal vises.
Den enkleste måten å få tilgang til dette vinduet, er å klikke eller trykke på pilen som vises på venstre side av varselområdet og deretter Tilpass- lenken.

Et alternativ er å bruke søk. I Windows 7 klikker du på Start- knappen og søker etter ordvarsling i søkeboksen Startmeny . Deretter klikker du på "Ikon for varselområde" .

I Windows 8, gå til startskjermbildet og skriv varsel . Filtrer resultatene etter Innstillinger, og klikk deretter eller trykk på "Ikon for varslingsområde" .

Vinduet Notification Area Icons er nå åpent.
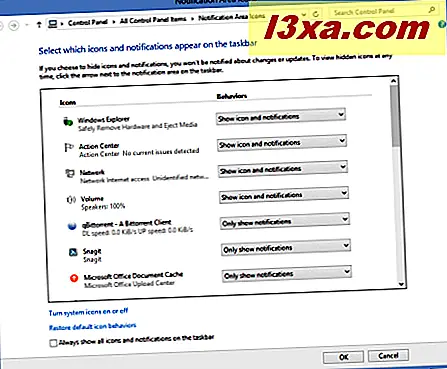
La oss lære hvordan du konfigurerer varslingsområdet.
Slik styrer du visningsadferdene på varselområdets ikoner
Vinduet Notifikasjonsområde Ikoner viser listen over system- og applikasjonsikoner som er tilgjengelige for visning og tilpasning, sammen med tilhørende oppførsel. Du vil kun se applikasjonsikoner for de programmene som legger til ikoner i varslingsområdet. De som ikke legger til slike ikoner, blir ikke lagt til i listen. En applikasjon vil ha sitt ikon som er oppført i dette vinduet først etter at du har brukt det for første gang.
For hvert ikon i listen er det tre tilgjengelige visningsadferd:
- "Vis ikon og varsler" - ikonet og tilhørende varsler vises alltid i varslingsområdet.
- "Skjul ikon og varsler" - ikonet og tilhørende varsler er alltid skjult. Du kan bare få tilgang til dem ved å klikke på pilen som utvider varselområdet.
- "Vis kun varsler" - varselikonet er skjult, men relaterte varsler vises når de utløses av programmet.

Etter å ha gjort endringene du ønsker, klikker du eller trykker på OK .
Slik slår du systemikonene på eller av
Systemikoner, som for volum, nettverksstatus, handlingssenter eller batteristatus, kan være helt skjulte. De vil ikke bli vist selv om du utvider varslingsområdeikoner, ved å klikke eller trykke på den riktige pilen.
For å veksle synligheten til systemikonene, klikk eller trykk på "Slå systemikonene av eller på" i vinduet Notifikasjonsområde Ikoner .

Vinduet Systemikoner åpnes, og viser alle systemikonene som kan tilpasses.

For hvert ikon i listen er det to tilgjengelige alternativer: På og Av . Endre oppførselen for hvert systemikon, slik du vil.

Når du er ferdig, klikk eller trykk OK .
Slik gjenoppretter du standardoppførelsen for varslingsområdet
Noen ganger er det enkelt å ødelegge måten ikoner vises i varslingsområdet. Du kan angre alle endringene dine og gå tilbake til standardadferansen: "Vis ikon og varsler" er aktivert for systemikoner og "Vis kun varslinger" er aktivert for programikonene.
For å gjenopprette standardadferdene klikker du eller klikker på koblingen "Gjenopprett standardikonadferd" i vinduet Notifikasjonsområde Ikoner .

Deretter klikker du eller trykker på OK .
Slik setter du meldingsikoner som alltid vises
Du kan velge å vise til alle tider, alle ikonene for varselområdet og varslene. I vinduet Notification Area Icons, merk av i boksen som sier: "Vis alltid alle ikoner og varsler" .

Deretter klikker du eller trykker på OK .

I skjermbildet ovenfor kan du se hvordan sluttresultatet vil se ut når denne innstillingen er aktivert.
Slik endrer du posisjonen til et ikon i varslingsområdet
For å endre posisjonen til enkelte ikoner i varslingsområdet, dra og slipp-ikonet du vil flytte til ønsket sted.
La oss se på dette eksempelet: I utgangspunktet hadde jeg alle programikonene mine skjult. Jeg har maksimert varslingsområdelisten.

Jeg tok SkyDrive- ikonet, og jeg dro det til varslingsområdet, slik at det blir synlig.

SkyDrive- ikonet vises nå i varslingsområdet.

Ikoner kan bli trukket og falt fra og til en hvilken som helst posisjon.

Ikke nøl med å eksperimentere slik at du tilpasser varslingsområdet slik at det er slik du vil at den skal være.
Konklusjon
Jeg håper du fant denne veiledningen nyttig. Hvis du er ute etter andre gode tips, ikke nøl med å lese våre anbefalinger nedenfor. Som alltid, hvis du har noen spørsmål, ikke nøl med å legge igjen en kommentar.