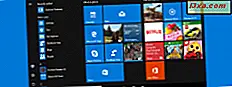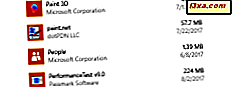
Windows 10 leveres med ganske mange forhåndsinstallerte universelle apper, for eksempel Kalender, Mail, Kamera, Bilder og så videre. Mens noen liker dem og finner dem nyttige, gjør andre det ikke. Hvis du ikke vil ha noen av disse medfølgende programmene på din Windows 10-enhet, kan du lure på om de kan fjernes fra Start-menyen eller helt fjernet fra systemet. Selv om noen av de innebygde appene kan avinstalleres ved å bare høyreklikke på dem og velge Avinstalleringsalternativet, tilbyr de fleste ikke dette alternativet. Det er fordi Microsoft anser dem å være kjerneapper, som kreves av Windows 10, for å gi deg Microsofts tiltenkte brukeropplevelse. Du kan imidlertid avinstallere alle universelle apper, hvis du bruker PowerShell, så i dagens veiledning viser vi hvordan det er gjort:
1. Åpne PowerShell som administrator
Først og fremst må du starte en PowerShell- forekomst som administrator. Hvis du ikke vet hva PowerShell er og hvor du finner det i Windows, anbefaler vi deg å lese denne artikkelen: Enkle spørsmål: Hva er PowerShell og hva kan du gjøre med det ?. Hvis du har det travelt, er det imidlertid en rask måte å starte PowerShell som administrator ved å skrive "powershell" i Cortana's søkeboks, høyreklikk eller trykk og hold Windows PowerShell, og klikk deretter eller trykk på Kjør som administrator .

Når PowerShell er lansert, bør du se et vindu som ligner på bildet i bildet nedenfor.

2. Finn hele pakkenavnet til appen du vil avinstallere
For å avinstallere Windows 10 innebygde apper må du kjøre en bestemt kommando for hver av dem. Problemet er at for at du skal kunne kjøre denne kommandoen på riktig måte, må du kjenne hele pakkenavnet til appen du vil avinstallere. For å finne appens pakkenavn må du først oppgi alle appene som er installert på Windows 10-datamaskinen din. For PowerShell å vise deg denne listen, kjør følgende kommando:
Get-AppxPackage

Når du kjører kommandoen ovenfor, begynner PowerShell å vise appene som er installert på datamaskinen.

Bla gjennom PowerShell for å finne appen du vil avinstallere. Du kan enkelt identifisere det ved å se på navnene til appene fra listen. For eksempel bærer kamera- appen navnet på Microsoft.WindowsCamera .

For at du skal kunne kjøre avinstalleringskommandoen, trenger du ikke navnet på appen, men PackageFullName . Kopier det eller skriv det ned og gå til neste del av denne opplæringen.

3. Avinstaller Windows 10 App ved hjelp av PowerShell
PowerShell- kommandoen du må kjøre for å fjerne en universell app, er dette:
Remove-AppxPackage [Universal App Name]
I den ovennevnte kodesammenstillingen, bør du erstatte [Universal App Name] med hele pakkenavnet til appen du vil fjerne, den du merket i forrige del av denne opplæringen.
Hvis du for eksempel vil fjerne Kamera- appen, bør du kjøre en kommando som ligner denne:
Remove-AppxPackage Microsoft.WindowsCamera_5.54.3002.0_x64__8wekyb3d8bbwe

Heldigvis, for å gjøre ting enklere, tillater Powershell oss også å bruke nøkkelord for appens navn, og dette er akkurat det vi skal gjøre. I den følgende delen av denne opplæringen vil vi vise de PowerShell- kommandoene du må kjøre for å avinstallere universelle appene som følger med Windows 10.
Avinstaller kommandoene for Windows 10 Core Apps
Dette er listen over PowerShell- kommandoer du må kjøre for å avinstallere universelle appene som er forhåndsinstallert i Windows 10:
- Avinstaller 3D Builder :
Get-AppxPackage *3dbuilder* | Remove-AppxPackageGet-AppxPackage *3dbuilder* | Remove-AppxPackage - Avinstaller alarmer og klokke :
Get-AppxPackage *alarms* | Remove-AppxPackageGet-AppxPackage *alarms* | Remove-AppxPackage - Avinstaller kalkulator :
Get-AppxPackage *calculator* | Remove-AppxPackageGet-AppxPackage *calculator* | Remove-AppxPackage - Avinstaller kalender og post :
Get-AppxPackage *communications* | Remove-AppxPackageGet-AppxPackage *communications* | Remove-AppxPackage - Avinstaller kamera :
Get-AppxPackage *camera* | Remove-AppxPackageGet-AppxPackage *camera* | Remove-AppxPackage - Avinstaller Få Office :
Get-AppxPackage *officehub* | Remove-AppxPackageGet-AppxPackage *officehub* | Remove-AppxPackage - Avinstaller Få Skype :
Get-AppxPackage *skypeapp* | Remove-AppxPackageGet-AppxPackage *skypeapp* | Remove-AppxPackage - Avinstaller Komme i gang :
Get-AppxPackage *getstarted* | Remove-AppxPackageGet-AppxPackage *getstarted* | Remove-AppxPackage - Avinstaller Groove Music :
Get-AppxPackage *zunemusic* | Remove-AppxPackageGet-AppxPackage *zunemusic* | Remove-AppxPackage - Avinstaller kart :
Get-AppxPackage *maps* | Remove-AppxPackageGet-AppxPackage *maps* | Remove-AppxPackage - Avinstaller Microsoft Solitaire Collection :
Get-AppxPackage *solitairecollection* | Remove-AppxPackageGet-AppxPackage *solitairecollection* | Remove-AppxPackage - Avinstaller penger :
Get-AppxPackage *bingfinance* | Remove-AppxPackageGet-AppxPackage *bingfinance* | Remove-AppxPackage - Avinstaller filmer og TV :
Get-AppxPackage *zunevideo* | Remove-AppxPackageGet-AppxPackage *zunevideo* | Remove-AppxPackage - Avinstaller News :
Get-AppxPackage *bingnews* | Remove-AppxPackageGet-AppxPackage *bingnews* | Remove-AppxPackage - Avinstaller OneNote :
Get-AppxPackage *onenote* | Remove-AppxPackageGet-AppxPackage *onenote* | Remove-AppxPackage - Avinstaller folk :
Get-AppxPackage *people* | Remove-AppxPackageGet-AppxPackage *people* | Remove-AppxPackage - Avinstaller Phone Companion :
Get-AppxPackage *windowsphone* | Remove-AppxPackageGet-AppxPackage *windowsphone* | Remove-AppxPackage - Avinstaller bilder :
Get-AppxPackage *photos* | Remove-AppxPackageGet-AppxPackage *photos* | Remove-AppxPackage - Avinstaller Store :
Get-AppxPackage *windowsstore* | Remove-AppxPackageStoreGet-AppxPackage *windowsstore* | Remove-AppxPackageGet-AppxPackage *windowsstore* | Remove-AppxPackage - Avinstaller Sport :
Get-AppxPackage *bingsports* | Remove-AppxPackageGet-AppxPackage *bingsports* | Remove-AppxPackage - Avinstaller Voice Recorder :
Get-AppxPackage *soundrecorder* | Remove-AppxPackageGet-AppxPackage *soundrecorder* | Remove-AppxPackage - Avinstaller Vær :
Get-AppxPackage *bingweather* | Remove-AppxPackageGet-AppxPackage *bingweather* | Remove-AppxPackage - Avinstaller Xbox :
Get-AppxPackage *xbox* | Remove-AppxPackageGet-AppxPackage *xbox* | Remove-AppxPackage
Hver gang du kjører en avinstallasjonskommando, viser PowerShell deg en fremdriftslinje som ligner den nedenfor. Når prosessen er ferdig, fjerner PowerShell- vinduet ganske enkelt avinstalleringsprosessinformasjonen fra skjermen.

Et veldig viktig sikkerhetsaspekt du bør ikke ignorere
De fleste av de innebygde appene i Windows 10 kan "trygt" fjernes. Vi har testet dette scenariet, og vi fant ingen problemer i kjernen Windows 10-operasjonen. Det er imidlertid en app som vi anbefaler at du ikke avinstallerer: butikken . Hvis du velger å fjerne butikken fra din Windows 10-enhet, vil du ikke kunne installere noen universell app etterpå. Du kan ikke gjøre det selv om du oppdaterer eller tilbakestiller Windows 10-datamaskinen. Den eneste måten å få butikken tilbake, og deretter kunne installere andre apper, er å lage en ren Windows 10-installasjon. Som sådan anbefaler vi sterkt at du lar varebutikken stå uberørt.
Konklusjon
Som du har sett, kan du avinstallere alle Windows 10 innebygde universelle applikasjoner, selv om det krever noen få avanserte PowerShell- kommandoer. Hvis du ikke vil eller trenger disse appene, kan du fjerne dem på bare noen få minutter. I en fremtidig opplæring vil vi også vise deg hvordan du installerer om alle disse innebygde Windows 10-appene, hvis du forandret deg og vil ha dem tilbake. Hvis du har noen form for spørsmål eller problemer, ikke glem at du alltid kan kontakte oss via kommentarskjemaet nedenfor. Vi vil gjøre vårt beste for å hjelpe deg med å få svarene dine.