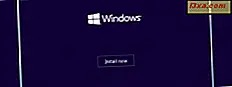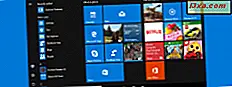
Visste du at du kan knytte mange typer innhold til Start-menyen i Windows 10? Det handler ikke bare om apper og innstillinger. Du kan også taste inn mapper, biblioteker, nettverkssteder, nettsteder og nettsider, elementer fra moderne apper som notater fra OneNote-appen og så videre. Listen er lang, og i denne veiledningen vil vi vise de mange tingene du kan knytte til Start-menyen, slik at du virkelig kan tilpasse den og bruke den på en mer pro-duktiv måte:
Hva du kan, og du kan ikke peke til Start-menyen i Windows 10
I Windows 10 kan du knytte mange typer elementer til Start-menyen :
- Moderne apper fra Windows Store
- Tradisjonelle skrivebordsprogrammer
- Mapper og biblioteker fra din Windows 10-datamaskin eller -enhet
- Nettverksdatamaskiner og nettverkssteder som delte mapper
- Hjemmegruppe brukere
- Dine favoritt nettsteder og nettsider
- Innstillinger for innstillinger fra Innstillinger- appen
- Kategorier og lenker til innstillinger fra kontrollpanelet
- E-postkontoer og e-postmapper fra Mail- appen som er inkludert i Windows 10
- Elementer fra moderne apper du har installert, som lar deg knytte ting til Start-menyen . For eksempel lar appen Alarmer og klokke deg tappe tiden for flere byer rundt om i verden. Et annet eksempel er OneNote- appen som lar deg knytte notatene til Start-menyen .
Dessverre finnes det flere typer elementer som ikke kan festes til Start-menyen . Det vanligste eksemplet er filer som ikke kan kjøres, noe som betyr at de ikke har filtypen ".exe". For eksempel kan du ikke peke til Start-menyen filer som dokumenter, Excel regneark, PDF-filer, bilder og så videre.
Slik knytter du moderne Windows 10-apper til Start-menyen
Moderne Windows 10-apper, som du installerer fra Windows Store, er enkle å knytte til Start-menyen . Det første du må gjøre er å gå til Start-menyen og bla nedover listen over programmer til du finner den du leter etter. Deretter høyreklikk eller trykk og hold på snarveien, og trykk deretter på "Pin til Start" .
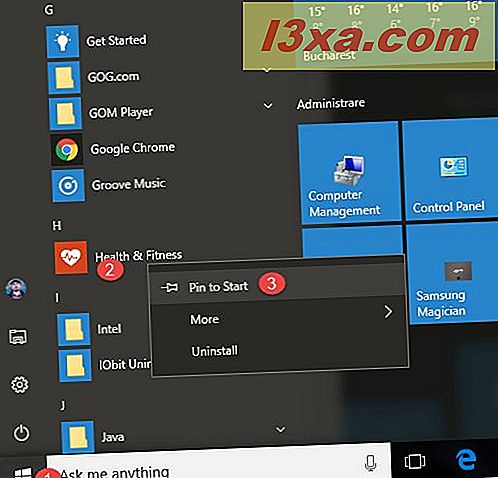
Du bør nå se appen festet til Start-menyen, og du kan starte den derfra, uten å bla listen over tilgjengelige apper.
Slik pinker du stasjonære apper til Start-menyen
En måte er å finne snarveien til skrivebordsprogrammet du vil pinne til Start-menyen, og høyreklikk eller trykk og hold på den. Deretter klikker du eller klikker på "Pin to Start" -alternativet i kontekstmenyen.

Du kan også bruke Filutforsker og navigere til plasseringen av appens viktigste kjørbare fil. Finn hvor applikasjonen er installert, finn den kjørbare og høyreklikk eller trykk og hold den nede. Deretter trykker du på "Pin til Start" i høyreklikkmenyen.

Slik pinker du mapper og biblioteker til Start-menyen
Mapper og biblioteker er like enkle å knytte til Start-menyen : Åpne Filutforsker, finn mappen eller biblioteket du vil pinne og høyreklikk eller trykk og hold på det. Deretter klikker du eller klikker på "Pin til Start" .

Slik knytter du nettverksdatamaskiner og nettverksandeler til Start-menyen
Hvis du er i et nettverk med flere datamaskiner og delte ressurser, vil du kanskje måle en nettverksmaskin eller en delt mappe til startmenyen, slik at du enkelt kan få tilgang til den når du trenger det. Hvis du vil tappe en nettverksplassering, åpner du Filutforsker, går til Nettverk og navigerer til den overordnede mappen og høyreklikker eller klikker og holder den nede. Deretter klikker du eller klikker på "Pin til Start" .

Nettverksplasseringen du valgte, er nå festet til Start-menyen .
Slik pinker du Hjemmegruppe-brukere til Start-menyen
Visste du at du også kan peke Homegroup-brukere til Start-menyen ? Alt du trenger å gjøre er å åpne File Explorer, gå til Hjemmegruppe og høyreklikk eller trykk og hold navnet på brukeren du vil pinne. Deretter klikker du eller klikker på "Pin til Start" .
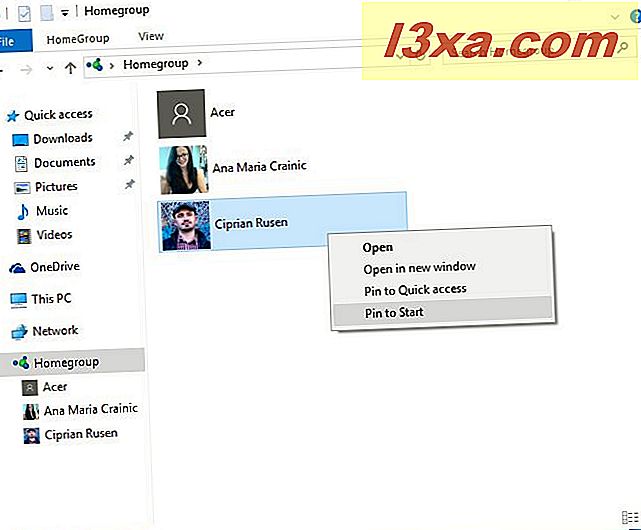
Det er lett som kake!
Slik knytter du favorittwebsider eller websider til Start-menyen
Hvis du bruker Microsoft Edge som nettleser i Windows 10, kan du enkelt taste inn et hvilket som helst nettsted eller en nettside på Start-menyen :
Åpne nettsiden du vil pinne til Start-menyen i Microsoft Edge, klikk deretter eller trykk på Flere handlinger- knappen (knappen med de tre punktene, fra øverste høyre hjørne). Deretter klikker du eller klikker på " Pek denne siden til Start" .

Windows 10 informerer at du vil "denne appen prøver å pinne en flis til Start". Trykk Ja, og nettsiden eller nettsiden er nå festet til Start-menyen .
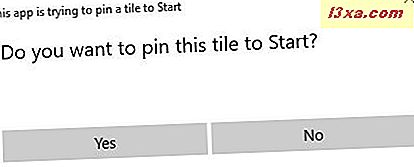
Slik pinker du innstillinger fra Innstillinger-appen til Start-menyen
Det kan hende du har visse innstillinger som du må konfigurere ganske ofte. Hvis dette er tilfelle, kan du foretrekke å taste inn disse innstillingene på Start-menyen, slik at du lett kan få tilgang til dem. For å gjøre det, åpner du appen Innstillinger, naviger til delen av innstillingene du vil pinne og høyreklikk eller trykk og hold på delen. Deretter klikker du på " Pin til Start" .
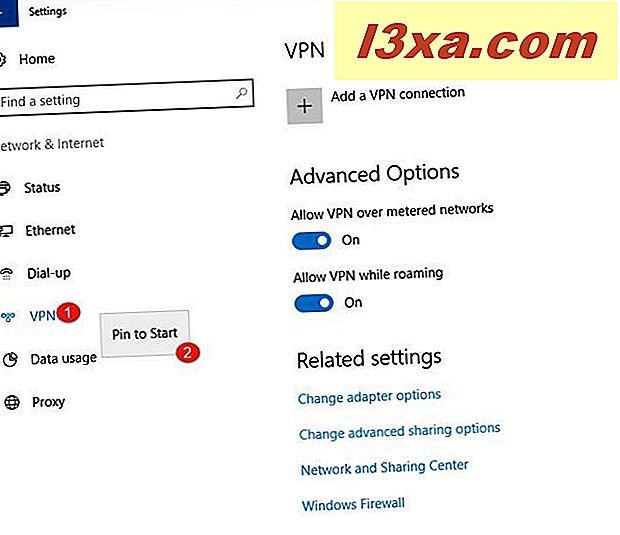
Windows 10 informerer at du vil "denne appen prøver å pinne en flis til Start". Trykk Ja og delen av innstillingene du valgte, er nå festet til Start-menyen .

Slik pinker du innstillinger fra kontrollpanelet til startmenyen
Hvis innstillingene du arbeider med regelmessig, finnes i Kontrollpanel, kan du knytte dem til Start-menyen også. Åpne kontrollpanelet, naviger til delen av innstillingene du vil pinne og høyreklikk eller trykk og hold den nede. I kontekstmenyen velger du "Pinne til Start" .

Slik pinker du e-postkontoer eller e-postmapper til Start-menyen
Hvis du bruker standard e-postprogrammet fra Windows 10 for å få tilgang til e-posten, vil du gjerne vite at du kan stifte både e-postkontoer og e-postmapper til Start-menyen .
Åpne Mail- appen, gå til Alle kontoer eller Mapper og høyreklikk eller trykk og hold inne kontoen eller mappen du vil ha fast. Deretter velger du "Pin to Start" i kontekstmenyen.

Bekreft at du vil pinne denne flisen til Start-menyen, og du er ferdig.
Slik knytter du elementer fra moderne Windows 10-apper til Start-menyen
Mange moderne apper fra Windows Store lar deg tømme informasjon og elementer fra innholdet. For eksempel lar appen Alarmer og klokke deg tappe tiden for flere byer rundt om i verden, til Start-menyen . Hvis du vil lære hvordan du gjør det, kan du lese denne veiledningen: Hvordan koble tiden til flere byer på Windows 10 Start-menyen.

Et annet eksempel er OneNote-appen fra Windows Store som lar deg knytte notatene til Start-menyen . I favorittappene dine, se etter kontekstuelle valg som lar deg knytte ting til Start-menyen .
Hva pinste du til Startmenyen din?
Som du kan se, lar Windows 10 du finpusse alle slags ting til Start-menyen . Dette er definitivt en nyttig funksjon som kan gjøre deg mye mer produktiv når du utfører gjentatte oppgaver. Hvilke elementer har du festet til Startmenyen ? Gi oss beskjed i kommentarfeltet nedenfor. Vi er nysgjerrige på hvordan Start-menyen ser ut.