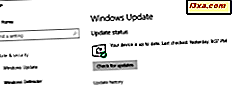Windows Phone 8 har ikke en fullstendig foreldrekontrollfunksjon, og du kan ikke opprette regler for nettstedene ditt barn bruker på smarttelefonen, eller de sosiale nettverkene han eller hun har lov til å bruke. Windows Phone har imidlertid en grunnleggende My Family- funksjon som lar deg angi hva slags programmer og spill barnet ditt kan laste ned, kjøpe og bruke. Slik fungerer det:
Ting du bør vite før du bruker familien min
Det er et par forutsetninger du bør være oppmerksom på før du går videre til neste trinn:
- Ditt barn må bruke en smarttelefon med Windows Phone 8. Min familie er ikke tilgjengelig for tidligere versjoner av Windows Phone.
- Microsoft-kontoer er obligatoriske, både for deg og ditt barn. Hvis barnet ikke har en Microsoft-konto, får du sjansen til å opprette en mens du konfigurerer Min familie .
- Xbox-spill håndteres separat fra vanlige spill som finnes i Windows Phone Store . For at barna skal kunne få tilgang til disse spillene, må du godta forskjellige vilkår for bruk på Xbox-nettsiden.
- Hvis du bor i USA og har et barn under 13 år, kan du bli belastet med en liten avgift, slik at du kan bevise at du er en voksen. Mer informasjon om denne saken finner du her.
Hvordan sette familien min slik at barnet ditt kan laste ned gratis apper og spill
For å begynne, må du åpne delen Min familie på windowsphone.com.
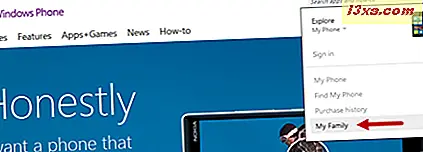
Logg deg på med din Microsoft-konto.
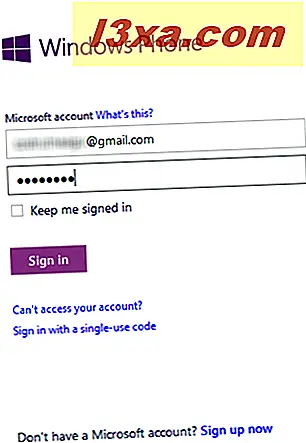
Hvis dette er første gang du lander på denne siden, får du se en link som heter Get Started . Hvis du allerede har gått gjennom prosessen med å konfigurere et barns konto, vil linken bli kalt Legg til et barn . Klikk på den

Deretter blir du instruert om behovet for å logge på med barnets Microsoft-konto. For å fortsette, klikk på Gå .

Nå, logg inn med ditt barns legitimasjon. Dette bør være den samme kontoen din barn bruker på sin Windows Phone 8-smarttelefon.
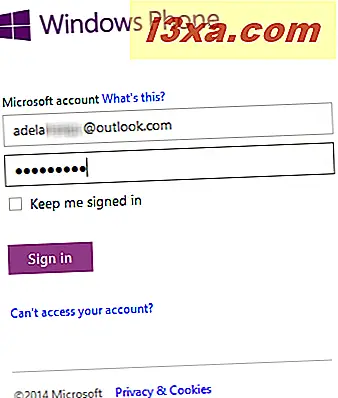
På Min familie siden ser du to seksjoner: Foreldre og barn .
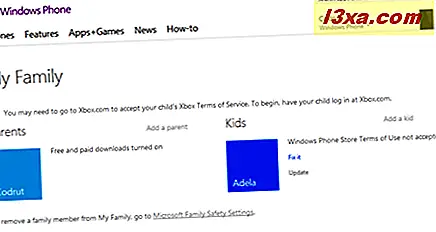
Hvis du ennå ikke har gitt tillatelse for barnet ditt til å laste ned og installere programmer fra Windows Phone Store, vil du se en melding som sier "Windows Phone Store Vilkår for bruk ikke akseptert" .
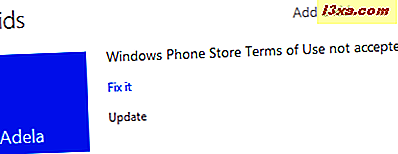
Inntil du godtar disse vilkårene, vil barnet ditt ikke kunne laste ned og installere apper og spill på hans / hennes telefon. Hvis barnet ditt prøver å laste ned en app fra butikken, vil en melding som ber ham om å be om din tillatelse vises på telefonen: "Butikkens bruksbetingelser må godkjennes før du kan kjøpe dette elementet. Spør din forelder å gå til windowsphone.com for å godta butikkens bruksvilkår. "

På siden Min familie, på høyre side av barnets navn, finner du en lenke med navnet Fix it . Selv om denne lenkenes navn ikke er veldig intuitiv, må du klikke på den for å kunne godta vilkårene for bruk av Windows Phone Store for barnets konto.
Når du klikker på det, blir du sendt til en ny side. Her kan du sjekke "Jeg har lest og godta vilkårene for bruk for [barnets konto]" -boksen og klikk på lagre .
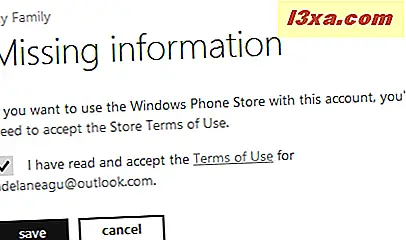
Nå blir du tatt tilbake til Min familie side, hvor du får se at barnet ditt nå kan laste ned gratis apper og spill fra Windows Phone Store .
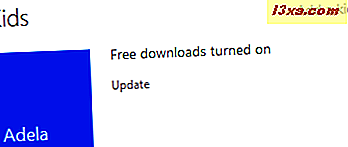
Slik tillater eller blokkerer barnet ditt fra å laste ned betalte apper
For å kontrollere hva barnet ditt kan laste ned og installere på sin Windows Phone, klikker du Oppdater koblingen.
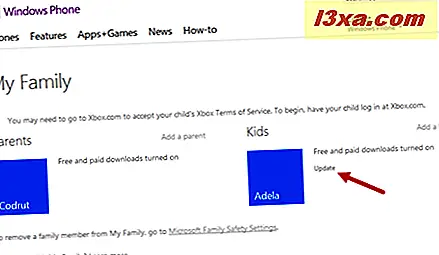
En liten popup vises med flere innstillinger.
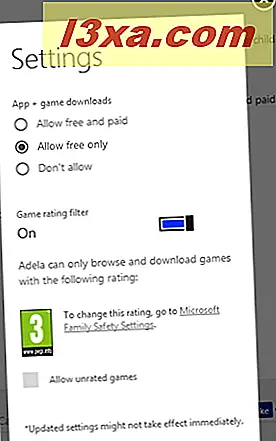
I det vil du legge merke til at standardverdien for "App + spillnedlastinger" er "Tillat bare fri" . Dette betyr at barnet ditt ikke kan laste ned betalte apper og spill, og heller ikke lage innkjøp eller kjøp i spillet. Jeg vil gi ham / henne tilgang til betalte apper og spill, og du må sjekke boksen Tillat gratis og Betalt .
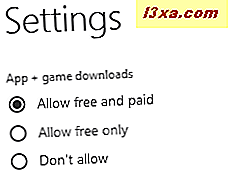
Lukk Innstillinger- popup-vinduet, og innstillingene lagres automatisk.
Sett type spill du kan spille i Windows Phone
Du vil merke at popup-vinduet Innstillinger nevnt tidligere, også lar deg konfigurere "Game rating filter".
Selv om det ikke er et veldig trygt alternativ for barnet ditt, kan du velge å deaktivere klassesystemet helt. For å gjøre det, sett den tilhørende bryteren på Av, og du vil la barnet laste ned og installere spill med noen rangeringer.
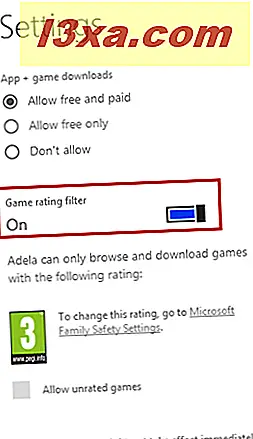
Som jeg bor i Europa, er standardverdien PEGI 3, noe som betyr at barnet mitt bare kan laste ned spill med etiketten "egnet for alle aldersgrupper" . For å endre tillatt vurdering, klikk på lenken som sier "Microsoft Family Safety Settings" . Dette tar deg til Family Safety nettsiden der du har flere alternativer å velge mellom. Men mer om dette emnet i en fremtidig opplæring.
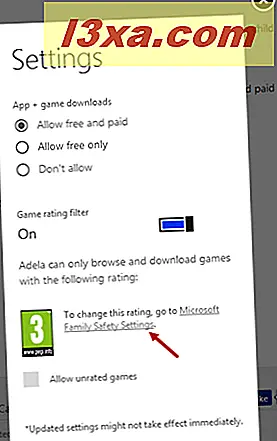
Hvis du vil tillate at barnet ditt spiller uberettigede spill, merker du alternativet "Tillat uklassifisert spill" nederst i innstillingsvinduet .
Konklusjon
Som du kan se fra denne veiledningen, kan My Family- produktet gjøre en anstendig jobb for å sørge for at barnet ditt ikke spiller spill, det er ikke egnet for hans alder og i å kontrollere hvilke apper og spill han eller hun kan laste ned. Prøv det og la oss få vite hvordan det virket for deg.