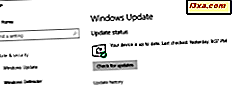
Windows 10-enheter kan konfigureres til å laste ned og laste opp Windows Update-filer fra og til andre Windows 10-PCer på det lokale nettverket eller på internett. Det er bra for både brukere og Microsoft, da det kan gjøre at Windows Updates kommer raskere på enhetene våre. Det kan imidlertid også være dårlig hvis du bruker en målingstilkobling, og hver ekstra megabyte koster deg penger. Det kan også være en dra hvis Internett-tilkoblingshastigheten din ikke er veldig rask, og du vil ikke tregere den, enda mer, når Windows 10-datamaskinen laster opp Windows-oppdateringer til andre. Heldigvis starter Windows 10 med Fall Creators Update, hvordan du kontrollerer hvordan båndbredden din brukes til Windows-oppdateringer. Her er alt du bør vite om denne nye funksjonen:
MERK: Skjermbildene som brukes i denne artikkelen er fra Windows 10 med Fall Creators Update. Windows 10 Fall Creators Update vil være tilgjengelig gratis, til alle Windows 10-brukere, per 17. oktober 2017.
Hvor finner du båndbreddekontrollene for Windows-oppdateringer
Denne nye funksjonen finnes i Innstillinger- appen, så det første du må gjøre er å åpne den. Klikk eller trykk på tannhjulknappen fra Start-menyen, eller trykk på tastene Windows + I, hvis du foretrekker å bruke tastaturet.

Åpne Innstillinger- appen, åpne kategorien Oppdater og sikkerhet .

Kontroller at Windows Update er valgt på venstre side av vinduet. Deretter blar du på høyre side og klikker eller klikker på koblingen Avanserte alternativer i Oppdateringsinnstillinger- området.

Innstillinger- appen åpner nå en side som heter Avanserte alternativer . I delen "Velg hvordan oppdateringer er installert" finner du lenken som heter Leveringsoptimaliseringer, og klikker eller klikker på den.

På siden Leveringsoptimering kan du kontrollere om Windows-oppdateringer lastes ned og lastes opp på PCer fra lokalnettverket og Internett. For å lese mer om hva innstillingene her gjør, sjekk denne veiledningen: Sett inn Windows 10 for å laste ned oppdateringer fra det lokale nettverket eller Internett.
Hvis du godtar å laste opp Windows Update-filer til andre PCer, kan du kontrollere båndbredden som brukes til dette formålet. Så før du går videre, sørg for at du "Tillat nedlastinger fra andre PCer" og velg å gjøre det for "PCer på mine lokale nettverk og PCer på internett." Ellers er det ikke noe poeng med å angi opplasting av båndbreddegrenser på neste side.
Nedlasting båndbredde grensen er gyldig uansett om du tillater nedlasting av Windows Update-filer bare fra Microsofts servere, eller fra andre PCer på internett også.

Deretter klikker du eller klikker på koblingen Avanserte alternativer .

Nå har du endelig kommet til destinasjonen du har satt opp for i begynnelsen.
Slik styrer du hvordan båndbredden din brukes til Windows-oppdateringer i Windows 10
På den nye Avanserte tilleggssiden, forteller Windows 10 at "[Microsoft] som standard optimaliserer båndbredden din bruker til å laste ned og laste opp Windows- og appoppdateringer og andre Microsoft-produkter" og slutter med " Men du kan angi spesifikk grense hvis du er bekymret for datanbruk " .
Hvis du vil kontrollere hvordan Windows Updates bruker båndbredden din, kan du se på alternativene du har på denne siden:
- Last ned innstillinger har en bryter for å aktivere eller deaktivere grensen for "hvor mye båndbredde brukes til å laste ned oppdateringer i bakgrunnen." Du kan deretter bruke glidebryteren under det for å angi prosentandelen av total båndbredde som du tillater Windows 10 å bruke til å laste ned oppdateringer.
- Opplastingsinnstillinger har to brytere, hver med glidebryteren.
- Det første du kan gjøre er å begrense hvor mye båndbredde som brukes til å laste opp oppdateringer til andre PCer på Internett. På samme måte som for nedlastingsinnstillingene, kan den tilhørende skyvekontrollen angi prosentandelen av båndbredden som er tillatt for å laste opp oppdateringer til andre PCer på internett.
- Den andre tingen du kan angi er mengden "Månedlig opplastingsgrense." Skyvekontrollen ved siden av den lar deg sette en opplastingsbåndbreddegrense mellom 5 GB og 500 GB data. Når grensen du angir er nådd, vil Windows 10-enheten slutte å laste opp Windows Update-filer til andre enheter på Internett.
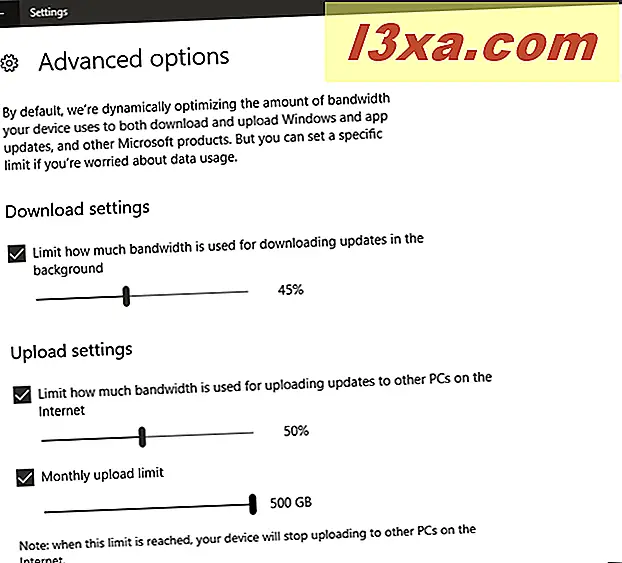
Deretter kan du under alle disse bryterne og skyvekontrollene se et lite kakediagram med informasjon om total båndbredde igjen og mengden data som allerede er lastet opp denne måneden.

Slik ser du detaljert statistikk om Windows Update og hvordan den bruker båndbredden til Windows 10-oppdateringer
Hvis du vil ha detaljerte data om båndbreddebruk for Windows Update, klikker du eller trykker på Tilbake- knappen øverst til venstre i vinduet Innstillinger .

På siden Leveringsoptimering blar du deretter og klikker / klikker på aktivitetsmonitor- lenken.

Aktivitetsmonitor- siden viser deg kakediagrammer og alle tallene for nedlastingsstatistikk og opplastingsstatistikk . Du kan se hvor mye Windows Update-data som er lastet ned fra Microsoft, mengden data som er lastet ned og lastet opp fra og til PCer på ditt lokale nettverk og fra PCer på Internett, og du kan også se de gjennomsnittlige nedlastingshastighetene .

Ryddig, ikke sant?
Konklusjon
Nå vet du hvordan du kontrollerer båndbredden som brukes av din Windows 10-enhet for nedlasting og opplasting av Windows-oppdateringer. Vil du bruke disse nye innstillingene på Windows 10-PCer og andre enheter? Eller er du bare interessert i å kjenne statistikken? Skriv din mening i kommentarfeltet nedenfor.



