
Har du noen gang lurt på hvor mange måter du kan åpne Internet Explorer på ? Fandt du deg selv i en situasjon hvor du bare ikke kunne finne en snarvei for det og hadde ingen anelse om hvordan du lanserte den? Det er et vanlig problem med mange løsninger på det. Hvis du er nysgjerrig på å finne dem alle, kan du lese denne veiledningen på måter å åpne Internet Explorer i alle moderne Windows-versjoner: Windows 7, Windows 8.1 og Windows 10.
1. Bruk snarveien til Internet Explorer på skrivebordet ditt (Windows 7 eller eldre)
Hvis du bruker Windows 7 eller eldre, for eksempel Windows Vista eller Windows XP, er det sannsynlig at du har en snarvei på Internet Explorer på skrivebordet ditt. Den raskeste måten å åpne Internet Explorer på er å dobbeltklikke eller dobbeltklikk på skrivebordssnarveien.
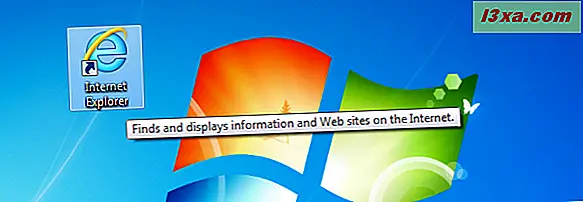
Men hvis du bruker Windows 8.1 eller Windows 10, er det ingen slik snarvei som er plassert på skrivebordet ditt som standard. Du må følge en av de neste metodene for å åpne den, eller opprette en snarvei selv.
2. Bruk snarveien til Internet Explorer på oppgavelinjen (Windows 7 og Windows 8.1)
Aktivitetsfeltet er et annet vanlig sted for å finne en snarvei for Internet Explorer . Hvis du bruker Windows 8.1, Windows 7 eller eldre versjoner av Windows, ser du til venstre på oppgavelinjen, for det klassiske "e" -ikonet, rett ved siden av Start- ikonet.
Slik ser det ut i Windows 7:
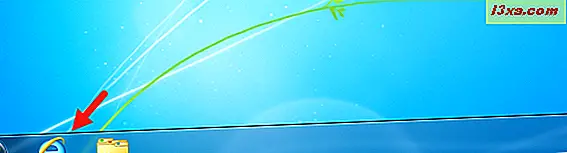
Og her er det du bør se etter i Windows 8.1:

Dessverre, i Windows 10, finner du ingen snarvei på Internet Explorer på oppgavelinjen. Du kan imidlertid selv tappe en snarvei.
3. Bruk snarveien til Internet Explorer fra Start-menyen
En metode som virker det samme i alle Windows-versjoner, er å starte Internet Explorer fra Start-menyen (i Windows 10 og Windows 7) eller Start- skjermen (i Windows 8.1).
I Windows 10 åpner du Start-menyen og går til Alle programmer -> Windows-tilbehør . Der finner du en snarvei for Internet Explorer .
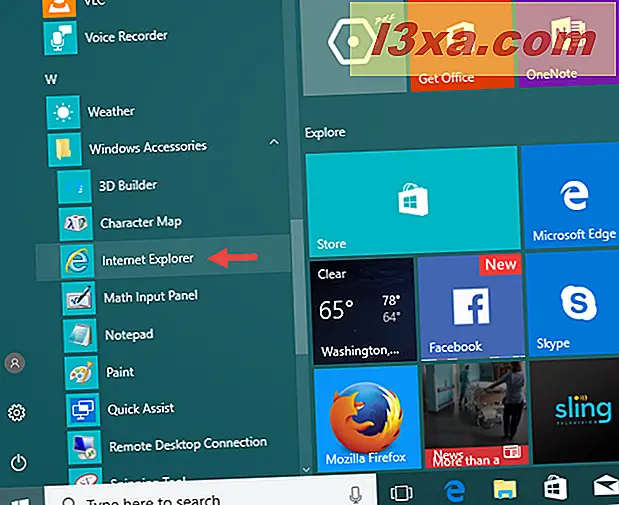
I Windows 7 åpner du Start-menyen, klikker på "Alle programmer" og deretter på Internet Explorer .
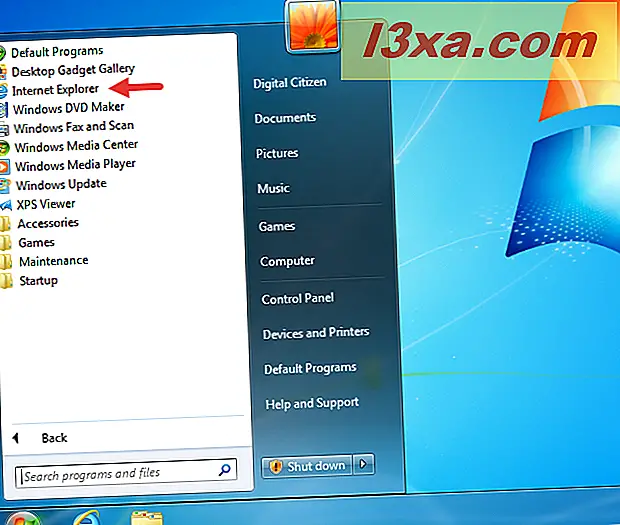
Hvis du bruker Windows 8.1, bytt til Start skjerm og se etter en levende flis som heter Internet Explorer .
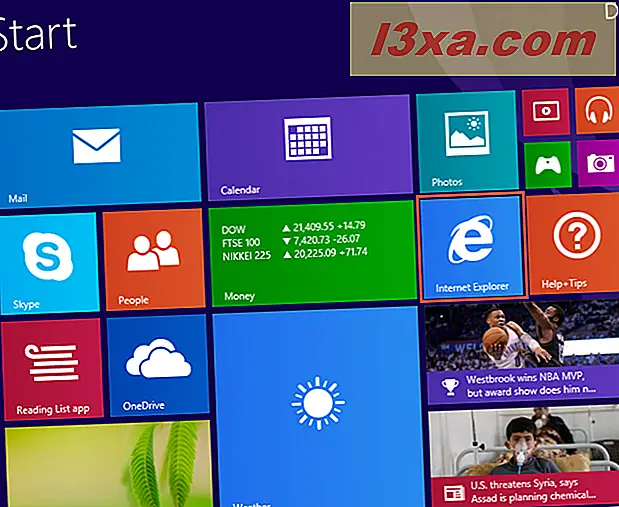
Hvis du ikke har en levende flis til Internet Explorer, åpner du listen Apps ved å klikke eller trykke på pilknappen nederst til venstre på skjermen. Naviger gjennom Apps- listen, og du finner en snarvei for Internet Explorer ved bokstaven I. Klikk eller trykk på den, og nettleseren åpnes.
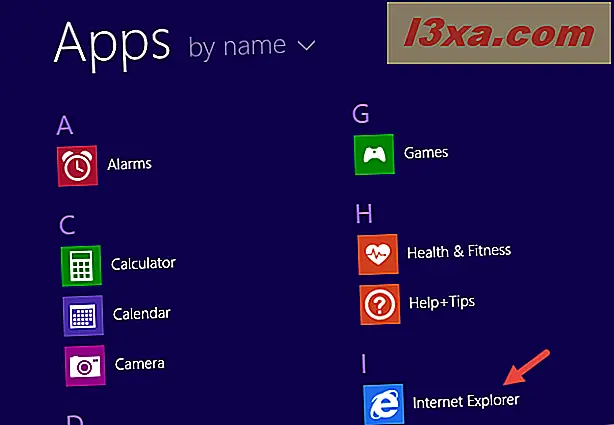
Husk at i Windows 8.1, hvis du starter Internet Explorer ved hjelp av denne metoden, får du versjonen av Universal Windows Platform appen, ikke den stasjonære versjonen. Hvis du vil ha desktopversjonen, bruk noen av de andre metodene i denne håndboken.
4. Søk etter Internet Explorer
Søke er alltid mulig i Windows, og det er også en av de raskeste måtene å finne Internet Explorer . I Windows 10, gå til Cortana's Search- feltet på oppgavelinjen og skriv "internet explorer."
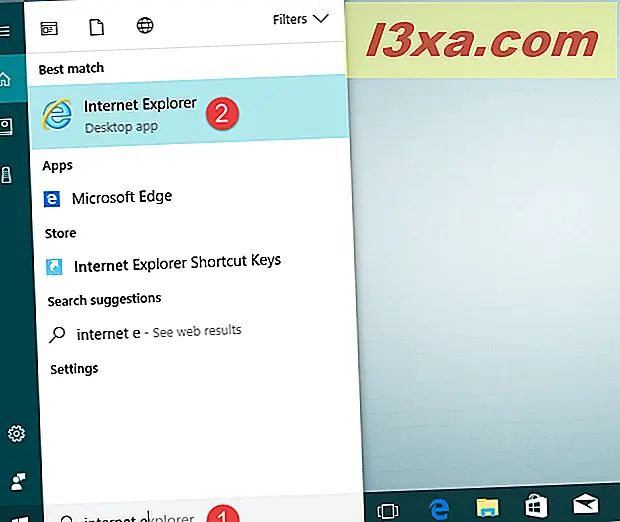
Dessverre er det vanskelig å spørre Cortana for å åpne Internet Explorer . Da vi prøvde å gjøre det, spurte Cortana hvilken Internet Explorer vi ønsket å starte: Microsoft Edge eller Internet Explorer . Hvis du vil at hun skal åpne Internet Explorer og ikke Edge, svar på å si "den første" eller "den andre", avhengig av rekkefølgen der hun viser snarveiene for disse to nettleserne. I skjermbildet nedenfor måtte vi svare på "det andre."
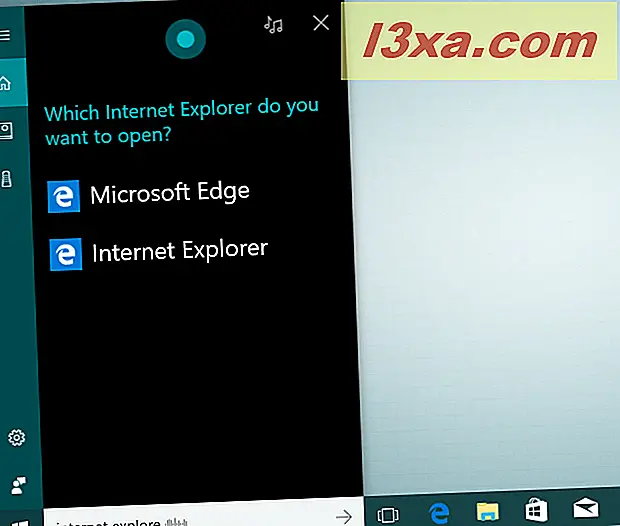
La oss gå til Windows 7 nå: Hvis du vil åpne Internet Explorer, kan du bruke søkefunksjonen fra Start-menyen . Skriv inn ordet Internett, og klikk deretter på Internet Explorer- resultatet.
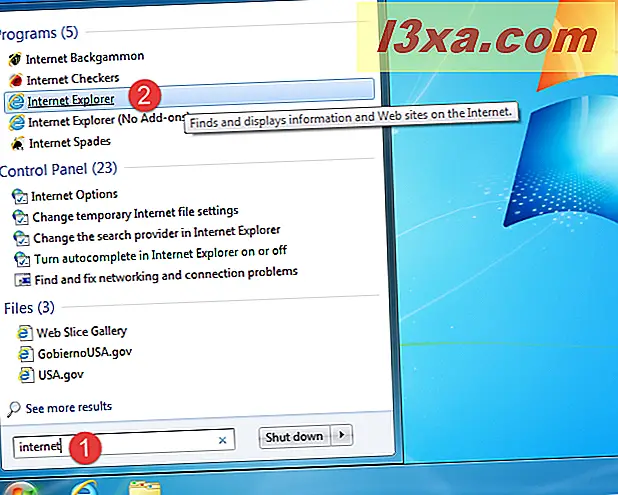
I Windows 8.1, gå til Start- skjermbildet og begynn å skrive "Internet Explorer." Når resultatene begynner å vises, klikker du eller klikker på Internet Explorer .
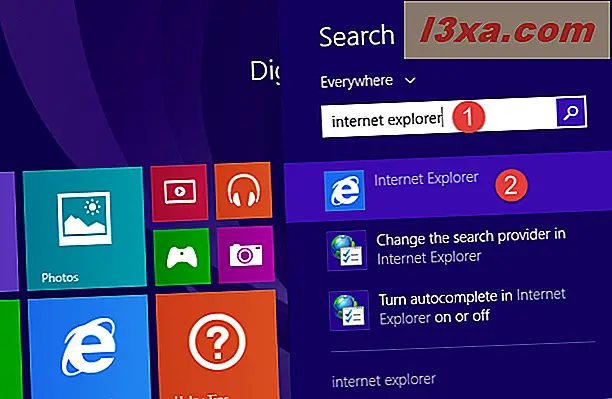
Merk at denne metoden vil starte universell appversjonen av Internet Explorer . Hvis du vil ha desktopversjonen, følger du en av de andre måtene i denne artikkelen.
5. Bruk Internet Explorer kjørbar i Programfiler
En metode som aldri svikter i en hvilken som helst Windows-versjon, er å bruke den kjørbare filen som heter iexplore.exe fra Internet Explorer- mappen i Programfiler .
Uansett om du bruker Windows 10, Windows 8.1 eller Windows 7, åpner du Filutforsker / Windows Utforsker og leder til "C: \ Program Files \ Internet Explorer", der "C" er brevet av partisjonen som Windows er installert på. Deretter ser du etter filen "iexplore.exe" og dobbeltklikker eller dobbeltklikker på den.
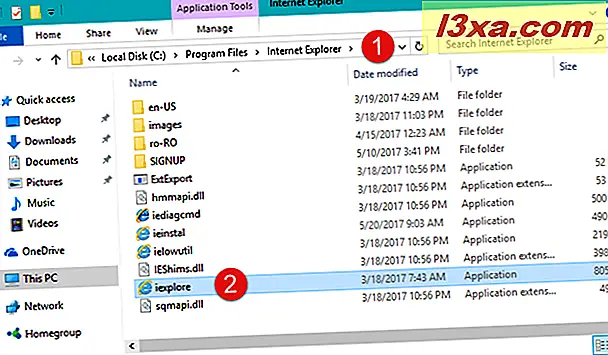
6. Bruk Run-vinduet
Dette er en annen metode som fungerer i en hvilken som helst versjon av Windows. Start Run-vinduet ved samtidig å trykke på tastene Windows + R på tastaturet, skriv inn kommandoen iexplore i Åpne- feltet, og trykk deretter Enter eller OK .
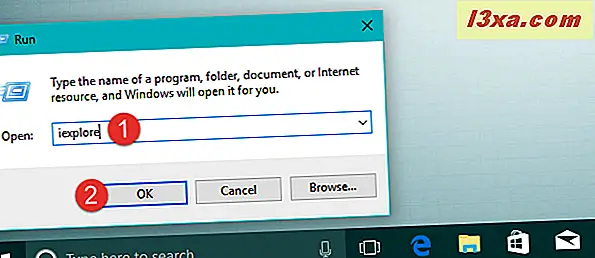
7. Bruk kommandoprompt til å åpne Internet Explorer
Hvis du foretrekker kommandolinjen, åpner du Kommandoprompt og kjører denne kommandoen: "C: \ Program Files \ Internet Explorer \ iexplore.exe", der "C" er brevet på stasjonen der Windows er installert. Ikke glem å inkludere anførselstegnene, eller kommandoen vil ikke fungere.
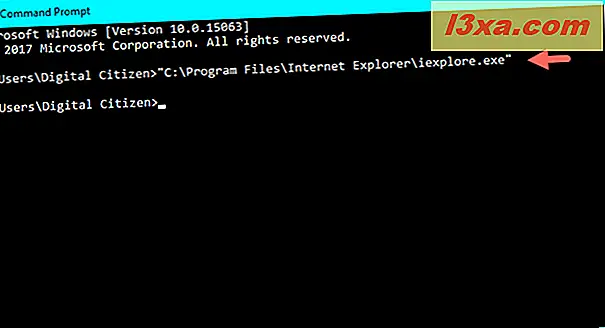
Denne metoden fungerer i alle Windows-versjoner.
8. Bruk PowerShell til å starte Internet Explorer
Du kan også bruke PowerShell til å starte Internet Explorer . Åpne den og kjør deretter kommandoen: cd "C: \ Program Files \ Internet Explorer" . Pass på å inkludere anførselstegnene. Skriv deretter inn . \ Iexplore.exe (ingen anførselstegn) og trykk Enter .
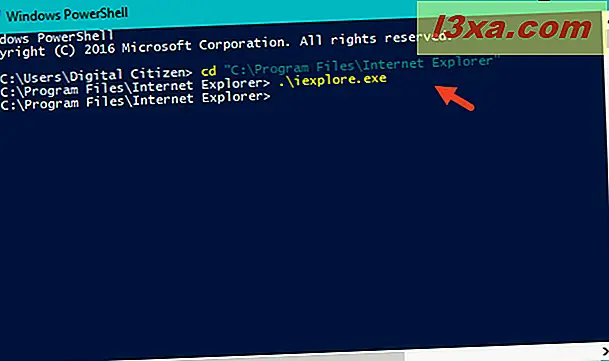
Denne metoden fungerer i Windows 10, Windows 8.1 og Windows 7.
9. Bruk Microsoft Edge til å starte Internet Explorer
I Windows 10 kan du også bruke Microsoft Edge til å starte Internet Explorer . Åpne Microsoft Edge og naviger til et hvilket som helst nettsted du liker: www. ville være et utmerket valg. :)
Klikk eller trykk på menyen "tre prikker" fra øverste høyre hjørne av vinduet, og klikk eller klikk på "Åpne med Internet Explorer."
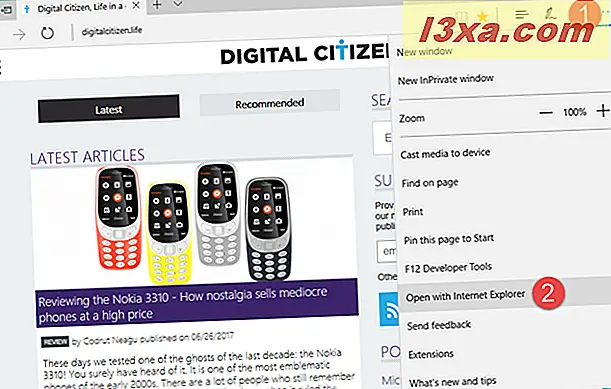
Denne metoden virker bare i Windows 10.
Konklusjon
Dette er alle de ni måtene vi vet for å lansere Internet Explorer i Windows. Det er mange av dem, og de fleste fungerer det samme i alle moderne Windows-versjoner: Windows 10, Windows 8.1 eller Windows 7. Kjenner du andre måter å gjøre det på? Ikke nøl med å dele dem med oss, i kommentarene nedenfor.



