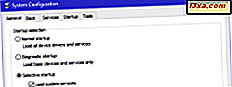Trenger du å besøke nettsteder og webtjenester som er avhengige av den gamle Java-teknologien? Har du installert Java på datamaskinen din, men nettleseren din sier at Java ikke er tilstede på systemet ditt? Hvorfor fungerer ikke Java som det skal, og hvordan gjør du det til å fungere i din favoritt nettleser? Dette er spørsmålene vi skal svare på i denne veiledningen. Vi viser deg hvordan du aktiverer Java i alle de store nettleserne der det fortsatt er mulig. Hvis Java ikke fungerer for deg på Chrome, leser Firefox, Opera, Internet Explorer eller Microsoft Edge på:
MERK: For å kunne bruke Java på Windows PC, bør du laste ned den nyeste versjonen av Java og deretter installere den. Hvis du allerede har Java, men du ikke vet hvilken versjon, anbefaler vi denne veiledningen: Hvilken versjon av Java har jeg installert? 3 måter å lære svaret på
Slik aktiverer du Java i Google Chrome
I september 2015 bestemte Google seg for å fjerne støtten til Java i Chrome-nettleseren. Java-pluginet er basert på en gammel API kalt Netscape Plugin API som alltid har hatt sikkerhetsproblemer. Google følte at det var på tide for dem å gi slipp på denne gamle teknologien og få Internett til å gå videre til nyere og sikrere teknologier som HTML5. Når du besøker et nettsted eller en webtjeneste som bruker Java, ser du en melding som sier: "Chrome-nettleseren støtter ikke NPAPI-plugin-moduler, og vil derfor ikke kjøre alt Java-innhold. Bytt til en annen nettleser (Internet Explorer eller Safari på Mac) for å kjøre Java-plugin-modulen. "
Hvis du trenger å bruke Java i Google Chrome, er den eneste måten å gjøre det på å installere en nettleserutvidelse kalt IE Tab. Denne utvidelsen får navnet sitt fra Internet Explorer, og den bruker Internet Explorer-motoren til å vise nettsider i Google Chrome. Internet Explorer støtter Java, og det betyr at du får Java-støtte i IE-fanen som du åpner i Google Chrome. :) Det er ikke den mest enkle løsningen, men det fungerer, og det er enkelt å sette opp.
Bruk Google Chrome nettleseren din til å åpne IE-fanens nettside fra Chrome Nettmarked. Der klikker du eller klikker på "Legg til i Chrome" -knappen fra øverste høyre hjørne, og bekreft ditt valg ved å trykke på Legg til utvidelsesknappen for å fortsette med installasjonen.
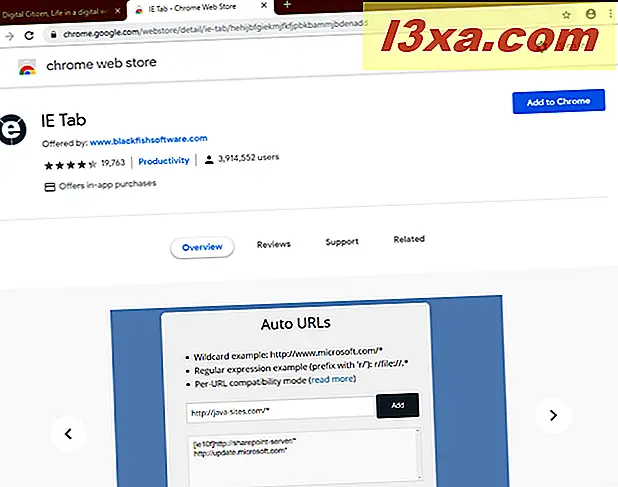
Når installasjonen er ferdig, og utvidelsen IE-fanen legges til i Google Chrome, ser du dokumentasjonsåpningen for IE-fanen, og en liten "e" -knapp vises i utvidelseslisten øverst til høyre i Google Chrome-vinduet.
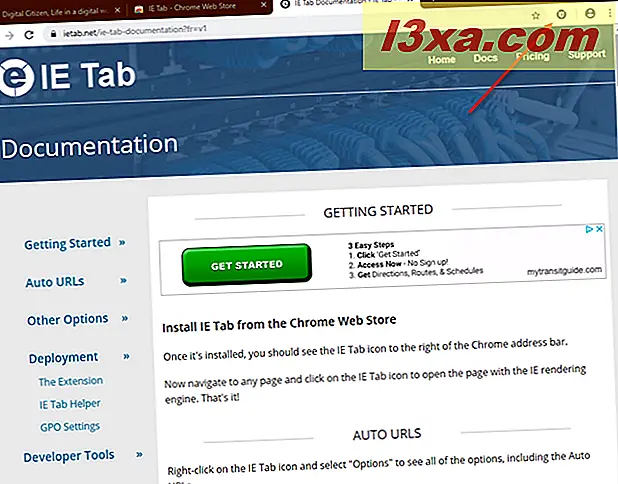
Klikk eller trykk på "e" -ikonet og IE-kategorien laster ned en fil som heter ietabhelper.exe. Det er en kjørbar fil som kreves av IE Tab for å kjøre og gjøre jobben sin, så du må laste den ned. Hvis du vil ha alle detaljer om hvorfor IE Tab trenger denne filen, kan du lese siden "Hva? Hvorfor? Ofte stilte spørsmål" som IE-kategorien lastet inn i Chrome.
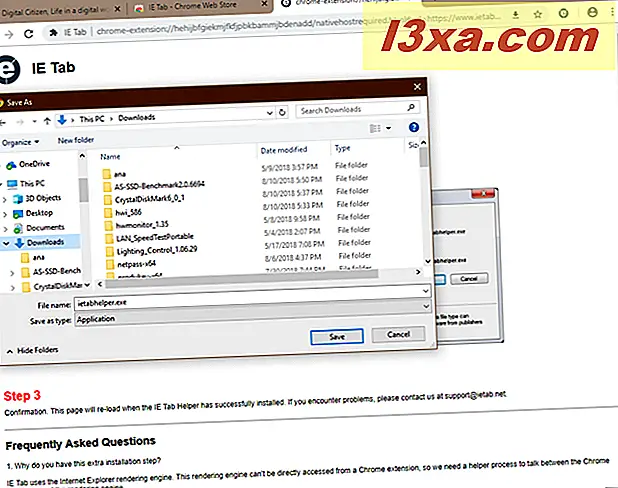
Når du har lastet ned filen ietabhelper.exe, dobbeltklikker du på den for å utføre den. Windows kan vise en sikkerhetsadvarsel som den nedenfor. Hvis du får en lignende melding, klikker du eller trykker på Kjør for å fortsette.
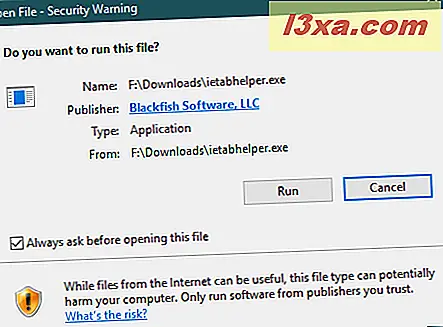
Etter at du har installert hjelpefilen, kan du fortsette med å bruke IE Tab og Java, i Google Chrome. Hver gang du besøker en nettside med Java som ikke fungerer riktig i Google Chrome, klikker du eller klikker på "e" -knappen fra øverste høyre hjørne av Chrome. Den åpner en ny IE-faneblad som bruker Internet Explorer-motoren, med støtte for Java. Som du kan se fra bildet nedenfor, sier vår Chrome nettleser nå at vi har den anbefalte Java-versjonen installert. Google Chrome-nettleseren din gjør det samme. :)
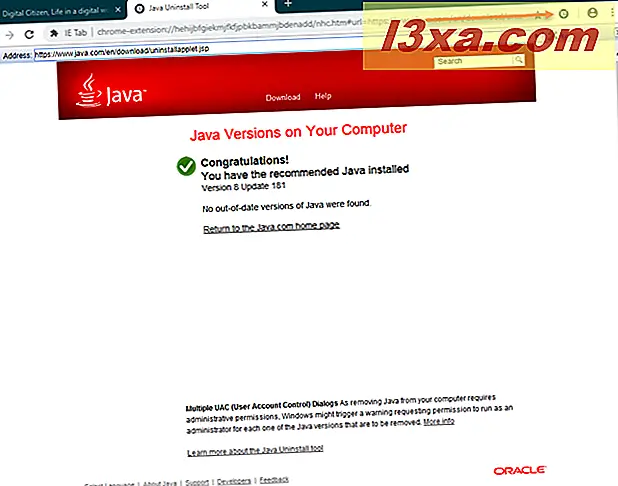
Slik aktiverer du Java i Firefox. Det korte svaret er: Du kan ikke!
I likhet med Google Chrome stoppet Mozillas Firefox også full støtte for Netscape Plugin API, og den kan ikke lenger kjøre Java-applets innfødt, startet med Firefox versjon 52, som ble utgitt i mars 2017. I begynnelsen ga Mozilla en utvidet støtteutgave ( ESR) 32-biters versjon av Firefox, som fortsatte å gi støtte til Java. Men fra og med 9. mai 2018 lanserte den Firefox versjon 60 ESR, som er en helt ny nettleser med null støtte for Java. Den eldre versjonen av Firefox 52 ESR (som støttet Java) støttes ikke lenger fra september 2018. Derfor kan du ikke kjøre Java, uansett hvilken ny versjon av Firefox du laster ned og bruker.
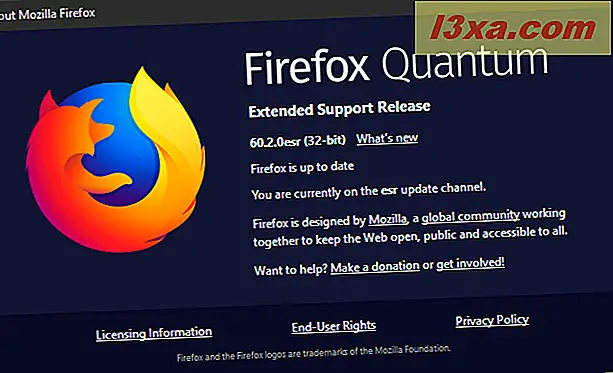
Din løsning er å bytte til Internet Explorer eller bruke Google Chrome og den løsningen som er nevnt i forrige seksjon.
Slik aktiverer du Java i Internet Explorer
I Internet Explorer er Java aktivert som standard, så lenge du har installert Java. Du bør ikke gjøre noe annet for å få det til å fungere.
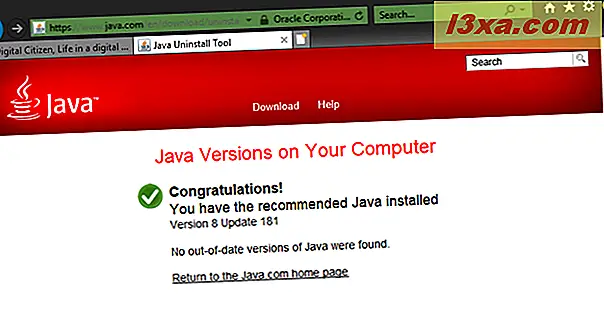
Hvis noe går galt og du støter på problemer, bør du sjekke om alternativet "Scripting of Java applets" er aktivert i denne nettleseren. For å gjøre det, start Internet Explorer og klikk eller trykk på Verktøy-knappen øverst til høyre. Deretter klikker du på innstillingene for Internett-alternativer.
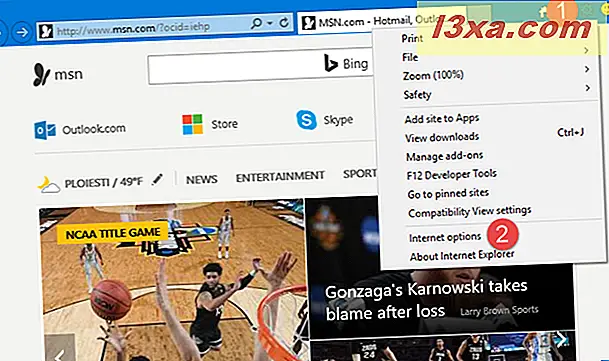
I sikkerhetsfanen i vinduet Internettalternativer velger du Internett-sonen og klikker på knappen Tilpasset nivå.
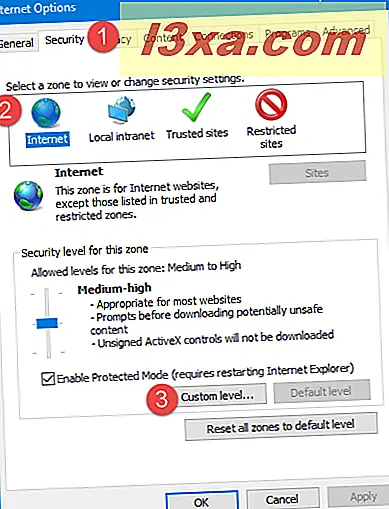
I vinduet Sikkerhetsinnstillinger - Internetsone blar du til bunnen av Innstillingslisten. Du bør se en innstilling kalt "Scripting of Java applets." For at Internet Explorer skal kunne bruke Java, bør du sette dette til enten Aktivert eller Spør.
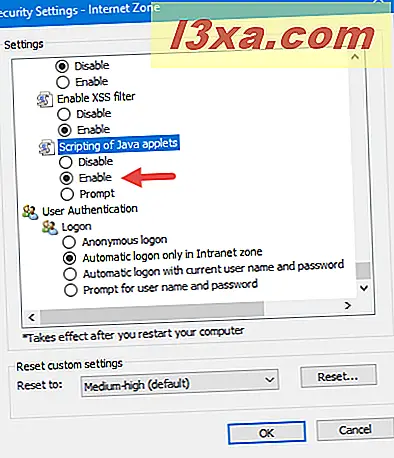
Når du er ferdig med å sette inn ting, trykker du først på OK i vinduet Sikkerhetsinnstillinger - Internett-sonen, og deretter i Internetalternativer.
Slik aktiverer du Java i Microsoft Edge
I Windows 10 bestemte Microsoft seg for å gi slipp på Internet Explorer og bygge en ny nettleser kalt Microsoft Edge. Men, akkurat som Google og Mozilla, valgte Microsoft også å gi slipp på gamle og sårbare plugins, slik at selskapet besluttet å ikke tilby støtte for Java-applets i Microsoft Edge. Den eneste måten vi kjenner til å kjøre Java-innhold på et nettsted åpnet i Edge, er å bruke alternativet "Åpne med Internet Explorer". I Microsoft Edge, når en webside du er på bruker Java, klikker du eller klikker på "Innstillinger og mer" -knappen øverst til høyre i vinduet eller trykker ALT + X på tastaturet. Deretter klikker du eller klikker på "Åpne med Internet Explorer" -oppføringen.
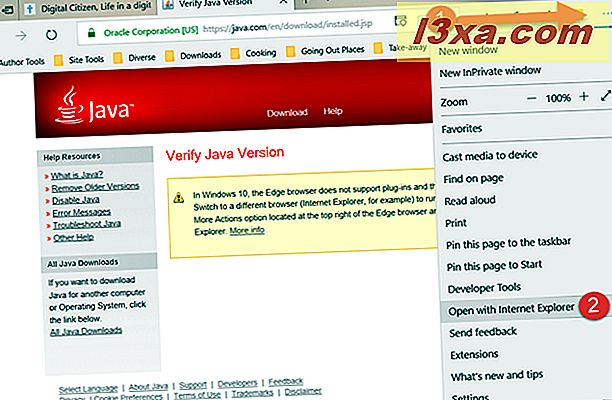
Hvis du er i en nyere versjon av Microsoft Edge, som den som ble oppdatert fra Windows 10 oktober 2018, klikker du eller klikker på eller klikker på "Innstillinger og mer" og deretter til "Flere verktøy" etterfulgt av "Åpne med Internet Explorer."
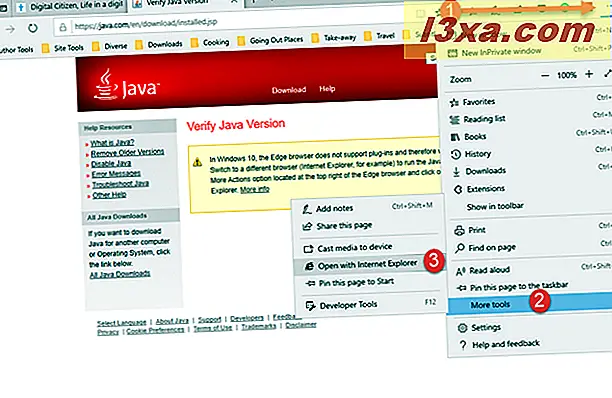
Windows 10 lanserer nettsiden i Internet Explorer. Hvis Java er installert på datamaskinen, kan du se hele innholdet på nettsiden.
Slik aktiverer du Java i Opera
Opera er basert på kromteknologi og deler del av kodebase med Google Chrome. Som et direkte resultat, da Google besluttet å slutte å støtte NPAPI-plugins, inkludert Java, stoppet Opera å støtte dem også. For å gjøre ting enda mer interessant, på masochistisk måte, er det enda mer komplisert å gjøre Java-arbeid i Opera enn det er i Chrome.
Hvis du vil ha Java i Opera, må du først gjøre IE Tab-utvidelsen for Chrome til å fungere i Opera. For å gjøre Opera bruk med Chrome-utvidelser, start det og gå denne websiden: Installer Chrome Extensions. Denne utvidelsen lar deg laste ned, installere og bruke en utvidelse fra Chrome Nettmarked i Opera-nettleseren din. Klikk eller trykk på knappen "+ Legg til i Opera" øverst til høyre på siden.
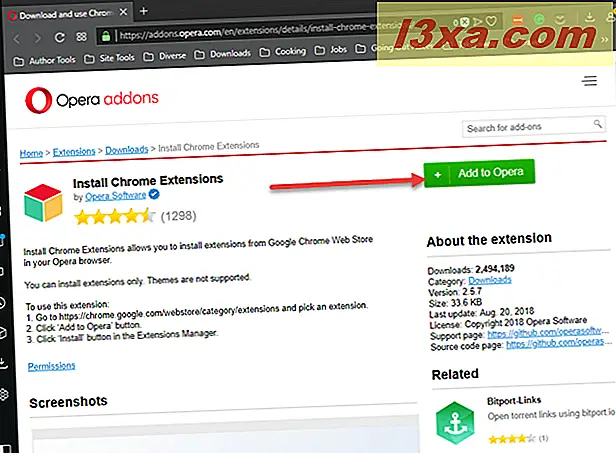
Deretter, etter at Last ned Chrome Extension er installert i Opera, navigerer du til IE-fanen fra Chrome Nettmarked. Klikk eller trykk på "Legg til i Opera" -knappen øverst til høyre.
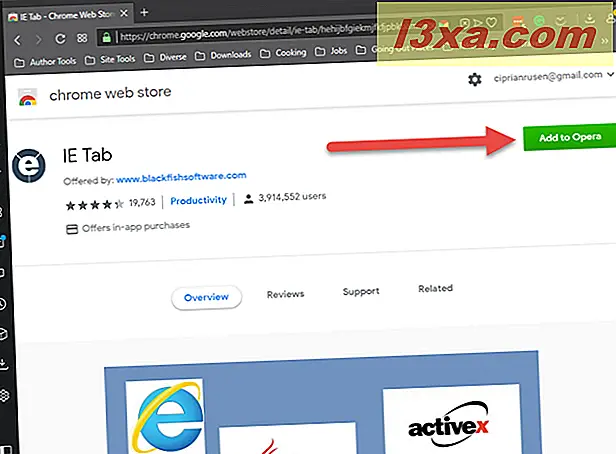
Opera forteller deg at for å fullføre installasjonen, må du gå til utvidelsesbehandleren og klikke på installeringsknappen. Klikk først på OK.
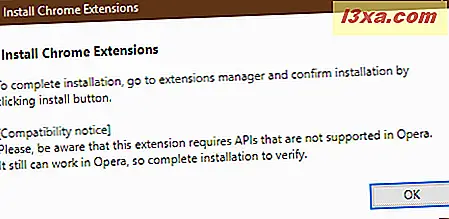
Opera åpner en ny fane med alle installerte utvidelser. Du ser utvidelsen IE-fanen på listen. Trykk på Install-knappen, og bekreft installasjonen ved å klikke "Ja, installer."
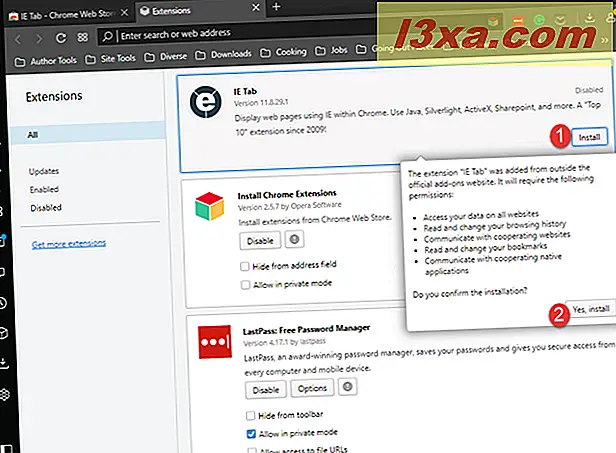
Deretter klikker du eller klikker på "e" -ikonet og IE-kategorien laster ned en fil som heter ietabhelper.exe. Det er en kjørbar fil som kreves av IE Tab for å kjøre og gjøre jobben sin. Hvis du vil ha alle detaljer om hvorfor IE Tab trenger denne filen, kan du lese siden "Hva? Hvorfor? Ofte stilte spørsmål" som IE Tab lastet inne Opera.
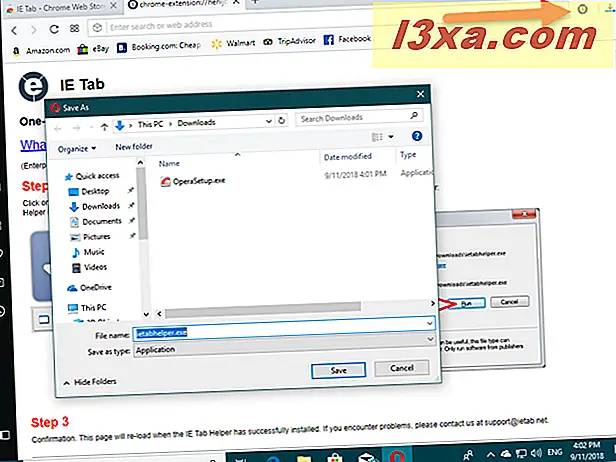
Når du har lastet ned filen ietabhelper.exe, dobbeltklikker du på den for å utføre den. Windows kan vise en sikkerhetsadvarsel. Hvis du ser det, klikker du eller klikker på Kjør for å fortsette. Deretter er du god til å gå. Neste gang du laster inn en webside i Opera som bruker Java, klikker du eller klikker på "e" -knappen fra øverste høyre hjørne. Den åpner en ny IE-faneblad som bruker Internet Explorer-motoren, med støtte for Java.
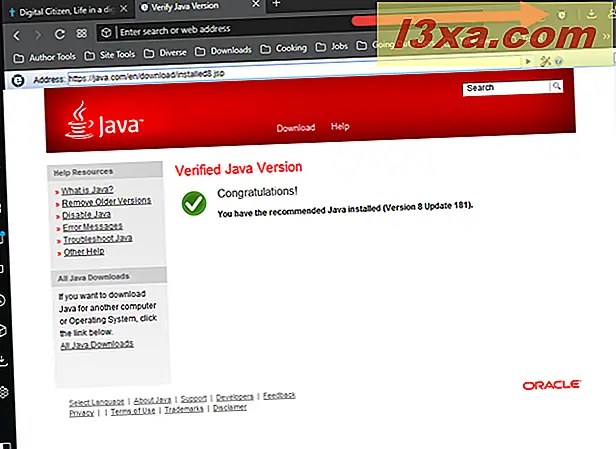
Hvilke nettsteder bruker fortsatt Java?
Java hadde en ganske betydelig markedsandel i det siste. Mens noen nettlesere som Google Chrome, stoppet Mozilla Firefox og Opera støtten av Java-applets, andre støttet dem aldri, som Microsoft Edge. Bare eldre nettlesere som Internet Explorer støtter fortsatt Java-applets i dag. Hvis du fortsatt trenger å bruke Java, kan du dele en kommentar nedenfor, der du forteller oss hvilke nettsteder og websider som fortsatt krever Java. Vi er nysgjerrige på å vite.