
Bruker du Windows, og du må ta et skjermbilde raskt? Har du problemer med at PrtScn-tasten ikke fungerer? Ønsker du å ta et skjermbilde av det aktive vinduet i stedet for hele skjermen? Eller kanskje du vil ta et skjermbilde i et skjema på et bestemt område av skjermen? Eller kanskje du spiller et spill i Windows, og du vil fange dine prestasjoner med et skjermbilde? Det spiller ingen rolle hvorfor du vil ta et skjermbilde; denne veiledningen har dekket deg:
MERK: Denne veiledningen gjelder for alle moderne versjoner av Windows: Windows 10, Windows 7 og Windows 8.1. Noen av metodene beskrevet i vår veiledning, fungerer bare i ett eller to av disse operativsystemene. Når dette er tilfelle, merker vi dette faktum på riktig måte.
1. Bruk tastatursnarveien: PrtScn (Print Screen) eller CTRL + PrtScn
Den første metoden er også den mest kjente og den fungerer i alle versjoner av Windows: På tastaturet trykker du på PrtScn (Print Screen) -tasten eller CTRL + PrtScn- tastene. Windows lager et skjermbilde av hele skjermen og lagrer det på utklippstavlen. Det er ikke lagret som en fil på harddisken din. Deretter åpner du et bilderedigeringsprogram som Mal og lim inn bildet fra utklippstavlen. Deretter kan du lagre det som en fil og til og med gjøre noen grunnleggende redigering.
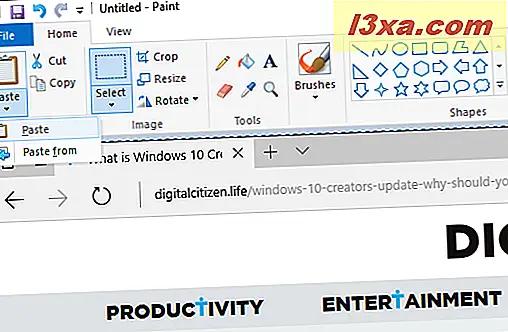
2. Bruk tastatursnarveien: Windows + PrtScn
Hvis du vil ta et skjermbilde av hele skjermen og lagre det som en fil på harddisken, uten å bruke andre verktøy, trykker du på Windows + PrtScn på tastaturet. Windows lagrer skjermdumpen i Bilder- biblioteket, i Skjermbilder- mappen. Filen heter "Screeenshot (number) .png, " hvor nummeret vil variere basert på hvor mange skjermbilder du har tatt.
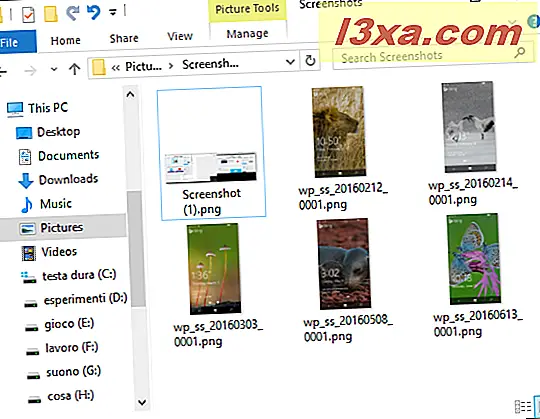
I Windows 10 kan du også finne skjermdumpene dine hvis du bruker Photos- appen, ved å gå til "Mapper -> Bilder -> Skjermbilder."
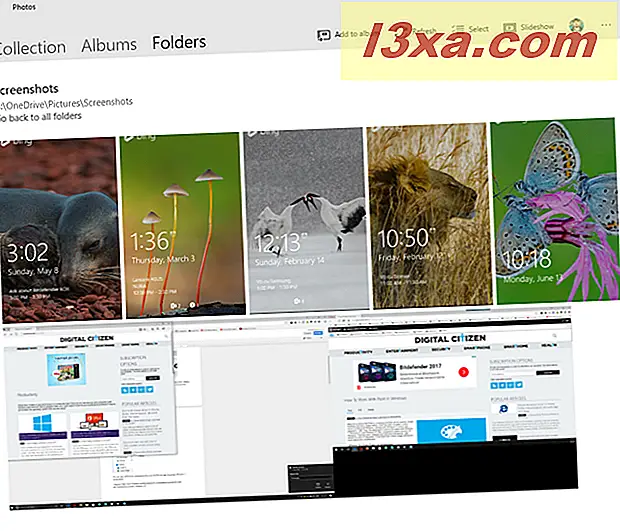 3. Bruk tastatursnarveien: Alt + PrtScn
3. Bruk tastatursnarveien: Alt + PrtScn
I Windows kan du også ta skjermbilder av det aktive vinduet. Åpne vinduet du vil fange og trykk Alt + PrtScn på tastaturet. Skjermbildet er lagret på utklippstavlen. Åpne Paint eller annet bilderedigeringsprogram og lim inn bildet slik at du kan redigere det og lagre det på Windows-datamaskinen eller -enheten.
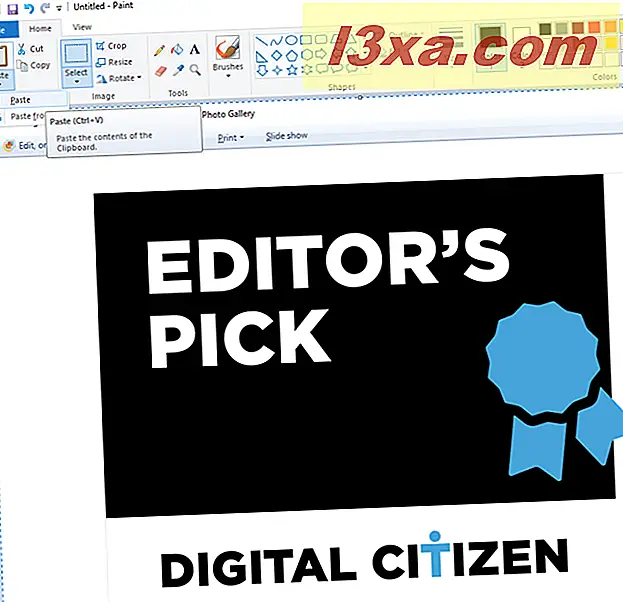
Hvis du har en bærbar datamaskin, en nettbrett eller et tastatur med Fn-tasten, gjør du dette i stedet for de tre første metodene:
De tre første metodene skal fungere perfekt på stasjonære datamaskiner med Windows eller på Windows-enheter med et standardtastatur. Men hvis du har en bærbar eller en konvertibel enhet med en Fn- nøkkel, vil PrtScn- tasten også gjøre andre ting, ikke bare ta skjermbilder. Derfor, når du trykker på PrtScn- tasten, vil det ikke ta et skjermbilde. I stedet bruker du en av følgende hurtigtaster:
- Fn + PrtScn - gjør et skjermbilde av hele skjermen og kopierer det til utklippstavlen. Det er ekvivalent med å trykke på standard PrtScn- tasten.
- Fn + Windows + PrtScn - tar en skjermdump av hele skjermen og lagrer den som en fil på harddisken, uten å bruke andre verktøy. Windows lagrer skjermdumpen i Bilder- biblioteket, i Skjermbilder- mappen. Det er det samme som å trykke Windows + PrtScn på et standard tastatur.
- Fn + Alt + PrtScn - tar en skjermdump av det aktive vinduet. Det er ekvivalent med å trykke Alt + PrtScn på et standard tastatur.

På enkelte tastaturer kan PrtScn- knappen ikke utføre to eller flere handlinger. Det virker imidlertid ikke før du trykker på Fn- låseknappen. På slike tastaturer fungerer Fn- tasten som en lås for funksjonen og multimedietastene øverst, inkludert utskriftsknappen .
Hvis du har et slikt tastatur, trykker du på Fn- tasten for å låse opp den øverste raden med nøkler og deretter bruke snarveiene vi beskrev i de tre første avsnittene i denne artikkelen. De burde jobbe nå.
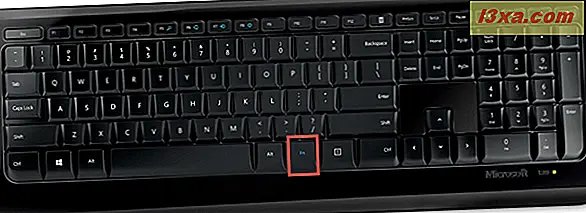
Hvis du har en Surface eller Surface Pro-nettbrett fra Microsoft med Windows 10, må du bruke helt forskjellige hurtigtaster, fordi det ikke finnes noen PrtScn-nøkkel på Type Cover. I stedet tilbyr Microsoft følgende Surface-Device-spesifikke snarveier for Windows 10:
- Fn + mellomrom - lagrer et bilde av din nåværende skjerm til utklippstavlen, slik at du kan lime den inn i et hvilket som helst program. Det er ekvivalent med å trykke på standard PrtScn- tasten.
- Fn + Alt + mellomrom - lagrer et skjermbilde av det aktive vinduet, til utklippstavlen, slik at du kan lime det inn i et hvilket som helst program. Det er tilsvarende å trykke på snarveien Alt + PrtScn .
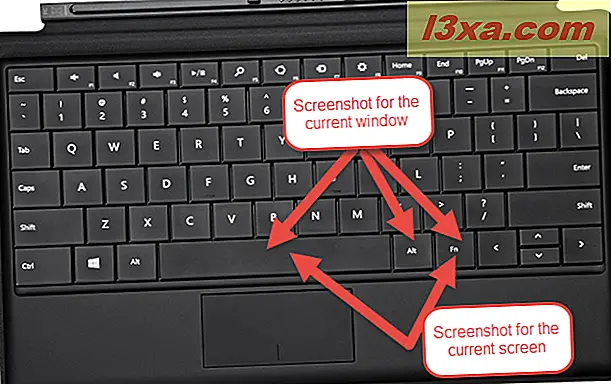
4. Bruk tastatursnarveien: Windows + Shift + S (kun Windows 10)
Hvis du bruker Windows 10, trykker du på Windows + Shift + S for å fange en region på skjermen og kopiere den til utklippstavlen. Etter at du har trykket på Windows + Shift + S, er skjermbildet nedtonet, og en markør vises, som du kan bruke til å tegne på skjermen regionen du vil fange i et skjermbilde. Tegn området som du vil fange og slipp musemarkøren.

Skjermbildet er lagret på utklippstavlen. Åpne Paint eller et annet bilderedigeringsprogram og lim inn skjermbildet slik at du kan redigere det og lagre det. Denne funksjonen var opprinnelig en del av OneNote 2016, men har blitt lagt til i Windows 10 selv, noe som er flott.
5. Bruk klippverktøyet
Snipping Tool er en flott desktop app for å ta skjermbilder. Det kan skape alle slags skjermbilder, og du kan også bruke den til å gjøre litt lysredigering. Søk etter ordene "snipping tool" i startmenyen søkefeltet (hvis du bruker Windows 10 eller Windows 7) eller på startskjermen (hvis du bruker Windows 8.1) og klikk eller trykk på det riktige søkeresultatet.
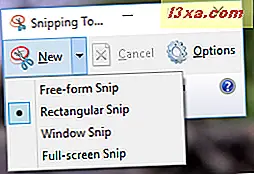
For å lære hvordan du bruker det, les denne veiledningen: Hvordan ta skjermbilder med klippverktøyet i Windows.
6. Ta skjermbilder på en Surface-nettbrett eller annen Windows-nettbrett
Hvis du har en Windows-nettbrett, som en Microsoft-overflate eller en ASUS Vivotab eller en Dell-lokalitet, har du ikke et tastatur med en PrtScn- nøkkel tilgjengelig. Ja, du kan bruke Snipping Tool, men det er ikke bra på en enhet med berøring. Den beste løsningen er å bruke maskinvareknappene som er tilgjengelige på nettbrettet ditt. På de fleste (om ikke alle) Windows-tabletter, kan du ta skjermbilder på skjermen ved å trykke på Windows- logoen og Volum ned- tasten samtidig.
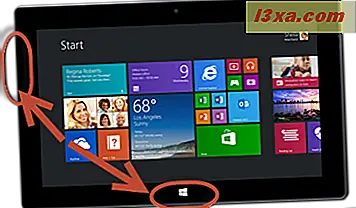
Du får se skjermen bli mørkere når du gjør dette. Dette signaliserer at et skjermbilde ble gjort. Du finner skjermbildet i Bilder- biblioteket, i Skjermbilder- mappen.
7. Ta skjermbilder med Share-sjarmen (kun Windows 8.1)
Windows 8.1 har forbedret Charms- konseptet fra Windows 8, og de kan også brukes til å ta og dele skjermbilder. Denne veiledningen deler hvordan de virker: Introduksjon av Windows 8.1: Hvordan dele skjermbilder fra hvilken som helst app
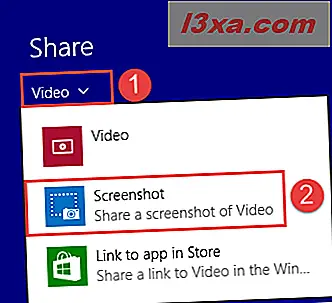
Hvis du vil lære mer om Charms, kan du lese denne veiledningen: Introduksjon av Windows 8.1: Hva er sjarmene og hvordan du bruker dem.
8. Bruk tastatursnarveien: Windows + Alt + PrtScn (Kun Windows 10 Creators Update)
I Windows 10 Creators Update har Microsoft introdusert nye funksjoner for spillere, inkludert en ny spillestang som kan brukes når du spiller spill av alle slag. Du kan lese mer om det, her: Hva er spillmodus og hvordan du bruker det i Windows 10 ?.
En av tingene du kan gjøre med denne spillestangen er å ta skjermbilder av det aktive spillvinduet. Mens du spiller et spill, trykker du på tastene Windows + Alt + PrtScn, og et skjermbilde blir automatisk opprettet og lagret på Windows 10-datamaskinen eller -enheten.
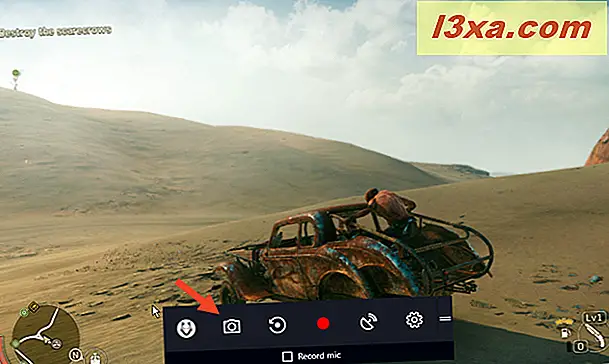
Skjermbildet er lagret i videobiblioteket, i mappen Captures . Dens filnavn vil inneholde navnet på spillet du spiller og dato og klokkeslett når skjermbildet ble gjort.
Konklusjon
Som du kan se, er det mange måter å ta skjermbilder på i Windows. Med mindre du har komplekse behov, kan du bruke de innebygde verktøyene og funksjonene, uten å måtte installere tredjepartsprogrammer. Du får de samme resultatene, og det tar bare litt innsats.

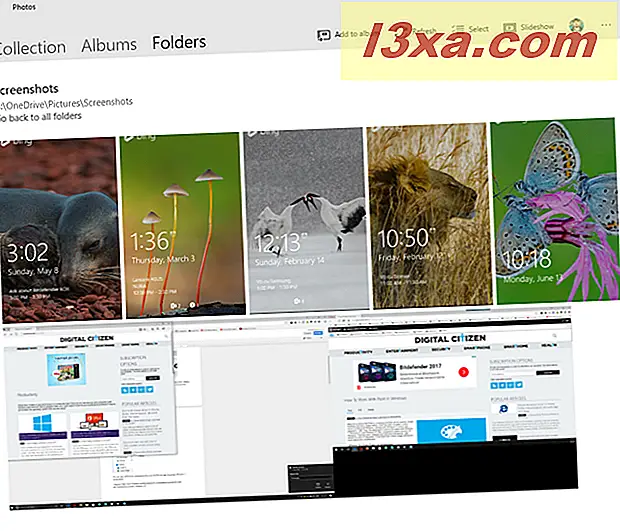 3. Bruk tastatursnarveien: Alt + PrtScn
3. Bruk tastatursnarveien: Alt + PrtScn 

