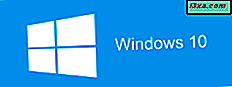
Windows 10 er offisielt det mest brukte operativsystemet i verden. Imidlertid er det fortsatt folk som bruker Windows 7 eller Windows 8.1 på sine datamaskiner og enheter. Hvis du er en av dem, kan du oppgradere til Windows 10, slik at du får den nyeste og den beste Microsoft har å tilby. Hvis du har en lisensnøkkel for Windows 10, kan du oppgradere med en gang, ved hjelp av en liten app kalt Media Creation Tool som er utviklet av Microsoft. Slik bruker du den til å oppgradere Windows 7 eller Windows 8.1-datamaskinen til Windows 10, i dag:
Trinn 1. Pass på at du dokumenterer deg litt før du starter oppgraderingen til Windows 10
Før du bestemmer deg for å oppgradere til Windows 10, bør du lese de offisielle Windows 10-spesifikasjonene og sørge for at Windows 7 eller Windows 8.1-datamaskinen oppfyller systemkravene for Windows 10. Windows 10 krever følgende:
- Prosessor eller SoC: 1 GHz eller raskere
- RAM: 1 GB for 32-bits versjonen eller 2 GB for 64-bitersversjonen
- Gratis harddiskplass: 16 GB for 32-biters versjon eller 20 GB for 64-bitersversjonen
- Grafikkort: DirectX 9 grafikk enhet med WDDM 1.0 driver
- Skjerm: med en minimumsoppløsning på 800x600 piksler
Under oppgraderingen spør Windows 10 automatisk for produktnøkkelen din, så hold den praktisk. Hvis du tidligere har oppgradert Windows 7 eller Windows 8.1-operativsystemet til Windows 10, under det gratis oppgraderingsprogrammet, trenger du ikke å ha en seriell kode (produktnøkkel) for Windows 10. I dette tilfellet er Windows 10-lisensen er knyttet til datamaskinen din, og når du installerer Windows 10, aktiveres den automatisk. Du må også ha en fungerende Internett-tilkobling, slik at du kan laste ned alle nødvendige installasjonsdata fra Microsofts servere.
Trinn 2. Last ned Media Creation Tool og kjør det
Det første du må gjøre når du har bestemt deg for å oppgradere til Windows 10, er å laste ned programvaren som heter Media Creation Tool . Det er en liten kjørbar fil utviklet av Microsoft som lar deg laste ned Windows 10 og opprette installasjonsmedia eller oppgradere din nåværende Windows 7 eller Windows 8.1-datamaskin til den nyeste versjonen av Windows 10.
For å få Media Creation Tool, start en nettleser og naviger til denne nettsiden: Last ned Windows 10. Bla til du finner "Last ned verktøy nå" -knappen og klikk eller trykk på den. Det finnes i avsnittet som sier: "Lag Windows 10 installasjonsmedier."
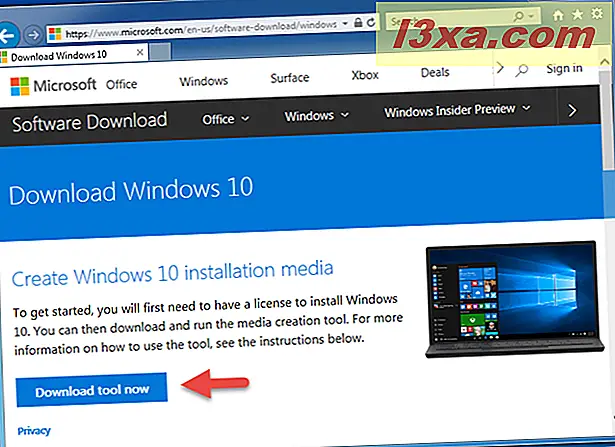
Deretter kan du laste ned MediaCreationTool.exe kjørbar fil, med en størrelse på 17, 8 MB. Klikk eller trykk på Kjør- knappen, eller lagre det et sted på PCen, og dobbeltklikk eller trykk på det.

For å kjøre Media Creation Tool må du være logget på som administrator på Windows 7 eller Windows 8.1-datamaskinen. Når brukerkontokontroll (UAC) spør om du er sikker på at du vil kjøre denne appen, klikker du eller klikker på Ja .

Trinn 3. Bruk Media Creation Tool til å laste ned Windows 10 og tilpasse oppgraderingen
Det første som Media Creation Tool ber deg om å gjøre er å godta lisensbetingelsene. Les dem nøye og, hvis du er enig med dem, klikker du eller klikker Godta .

Velg alternativet som sier "Oppgrader denne PCen nå" og klikk eller klikk på Neste .

Deretter begynner Media Creation Tool å laste ned installasjonsfilene for Windows 10. Dette trinnet kan ta en stund, avhengig av hvor raskt Internett-tilkoblingen din er.

Nå må du vente på Media Creation Tool for å klargjøre installasjonsfilene for Windows 10. Dette trinnet tar også en stund, avhengig av hvor raskt eller sakte datamaskinen er.

Deretter gjør Media Creation Tool en ny sjekk for tilgjengelige oppdateringer.

Når du er ferdig, må du godta lisensvilkårene en gang til.

Som standard velger Media Creation Tool å beholde filene og appene dine før du installerer Windows 10. Hvis du vil, klikker du eller klikker på Installer- knappen.

Men hvis du vil endre denne innstillingen, klikker du eller trykker på "Endre hva du skal beholde." og flere valg er oppført: "Hold personlige filer og programmer, " "Bare hold personlige filer" eller hold ingenting . Velg alternativet du foretrekker, og klikk deretter eller trykk på Neste .
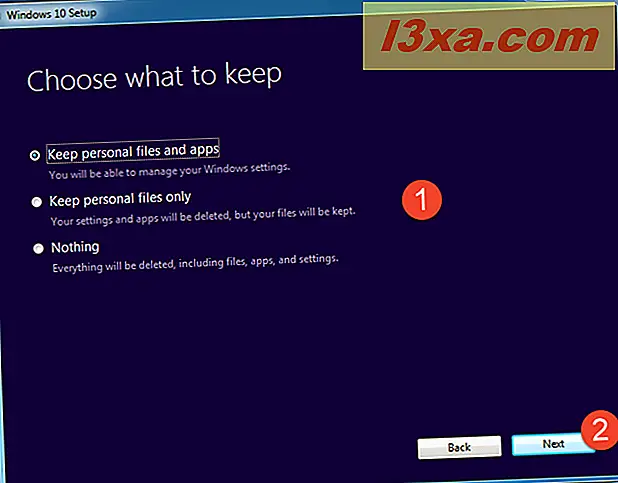
Installasjonsprogrammet for Windows 10 viser nå hva du valgte å fortsette forrige trinn. Klikk eller trykk på Installer for å fortsette, eller "Endre hva du skal beholde" for å gjøre et nytt valg hvis du endret deg igjen. :)

Trinn 4. Oppgrader Windows 7 eller Windows 8.1-datamaskinen til Windows 10
Installasjonen av Windows 10 starter, og du blir informert om at prosessen kan ta litt tid, og datamaskinen eller enheten kan starte på nytt noen ganger. Dette er en perfekt tid å ta en kaffe og gjør deg klar for Windows 10.

Etter første omstart er det to baner hvor oppgraderingen kan gå til:
- Hvis du valgte å ikke beholde filene og innstillingene, følger du instruksjonene fra trinn 5 i denne håndboken.
- Hvis du valgte å beholde filer og innstillinger, følger du instruksjonene fra trinn 6 i denne håndboken.
Trinn 5. Slik tilpasser du Windows 10-installasjonen hvis du valgte å ikke beholde filene og innstillingene dine
Hvis du har bestemt deg for ikke å beholde dine personlige filer og innstillinger, starter installasjonsveiviseren å installere Windows 10 som det er en "ren" installasjon. Du får vist en "Installere Windows" -melding, og du kan se fremdriften til installasjonen, mens du venter på at installasjonen skal utføres. Da er de endelige tilpasningstrinnene de samme som de vi beskrev på den andre siden av denne veiledningen: Slik installerer du Windows 10 med en detaljhandelsplate, et ISO-bilde eller en flash-stasjon.

Trinn 6. Slik tilpasser du Windows 10-installasjonen hvis du velger å beholde dine personlige filer og innstillinger
Hvis du bestemte deg for å beholde filene og innstillingene, blir du etter første omstart vist en blå skjerm med meldingen "Arbeide med oppdateringer" og et prosentnummer som viser fremdriften. Vent til oppgraderingen skal utføres og ikke slå av datamaskinen. Flere omstart vil trolig være nødvendig igjen.

Når oppgraderingen er fullført, vises brukernavnet ditt. Hvis du har brukt et passord for kontoen din, skriv den inn. Hvis du foretrekker å logge på med en annen brukerkonto som du hadde på Windows 7 eller 8.1-datamaskinen, klikker du / klikker på "Jeg er ikke [brukernavn]" og angir detaljer for den andre kontoen. Uansett, når du er ferdig, klikk eller trykk på Neste- knappen.

Deretter kan du konfigurere personverninnstillingene for datamaskinen din. Windows 10 spør om du samtykker i å aktivere bruk av posisjonen din, aktivere talegjenkjennelse, sende diagnosedata til Microsoft, og la apper vise relevante annonser skreddersydd for dine oppføringsmønstre. For hver type informasjon kan du bruke den riktige bryteren til å sette den. Når du er ferdig, trykker du på Godta .

Deretter får du velge om du vil aktivere og bruke Cortana i Windows 10. Hvis du vil ha henne som din sidekick, klikk eller trykk på "Bruk Cortana." Hvis du ikke har gjort noe, eller hvis du ikke vil at hun skal kjøre på datamaskinen, velger du Ikke nå .

Installasjonsprogrammet for Windows 10 viser deg en oversikt over noen få innbyggede nye programmer som den tilbyr i forhold til tidligere versjoner av Windows. Når du er ferdig med å lese hva som er nytt, klikker du eller klikker Neste for å fortsette.

Nå som alt er satt, vil Windows 10 ta seg tid til å forberede datamaskinen eller enheten, appene dine og alle innstillingene. Prosessen kan også innebære en annen omstart.

Når det er gjort, er du logget på Windows 10, og du kan se det nye skrivebordet og en "Velkommen til den beste Windows noensinne" -siden i Microsoft Edge.

Gratulerer, du har oppgradert til Windows 10!
Konklusjon
Som du kan se, er oppgradering fra Windows 7 eller Windows 8.1 til Windows 10 ikke komplisert. Vi håper at vår guide klarte å hjelpe deg med å gå gjennom hele prosessen med letthet og uten noen signifikante problemer. Men hvis du har problemer eller spørsmål, ikke nøl med å gi oss beskjed i kommentarfeltet nedenfor. Vi lover å gjøre vårt beste for å hjelpe.



