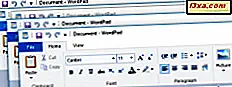Avhengig av hvilken versjon av Microsoft PowerPoint du har brukt til å lage presentasjonen din og enheten du bruker for å levere presentasjonen, kan du ende opp med å ha en feil i størrelsen på lysbildene dine og størrelsen på mediet du projiserer på. For eksempel kan du ha opprettet en presentasjon i Microsoft PowerPoint 2016, som bruker skjermstørrelsen Widescreen (16: 9), og du bruker en gammel projektor som prosjekterer Standard (4: 3) -størrelsen. Når dette skjer, ser lysbildene dine annerledes ut enn hva du har tenkt. For å få best mulig resultat må du ha en samsvar mellom størrelsen på lysbildene og størrelsen på skjermen / mediumet du bruker til å levere presentasjonen. Slik løser du dette problemet:
MERK: Denne veiledningen gjelder for Microsoft PowerPoint 2016 og 2013. De er begge også tilgjengelige med Office 365-abonnementer.
Trinn 1: Velg lysbildene hvis størrelse du vil endre
Først åpner du Microsoft PowerPoint og deretter presentasjonen du vil jobbe med. I den presentasjonen velger du lysbildet (ene) hvis størrelse du vil endre. Sannsynligvis vil du endre størrelsen på alle lysbildene dine. Derfor er det best å endre størrelsen på lysbildene dine før du lager presentasjonen, selv om du kan gjøre det senere. Du må bare opprette flere tomme lysbilder, velge dem og deretter endre standardstørrelsen, før du legger til innhold for dem.
For å velge et lysbilde, klikk på det i kolonnen til venstre. For å velge mer enn ett lysbilde klikker du på første lysbilde. Deretter trykker du på og holder CTRL-tasten på tastaturet og klikker på de andre lysbildene du vil ha valgt. For å velge alle lysbilder, klikker du først på det første lysbildet og trykker deretter CTRL + A på tastaturet.
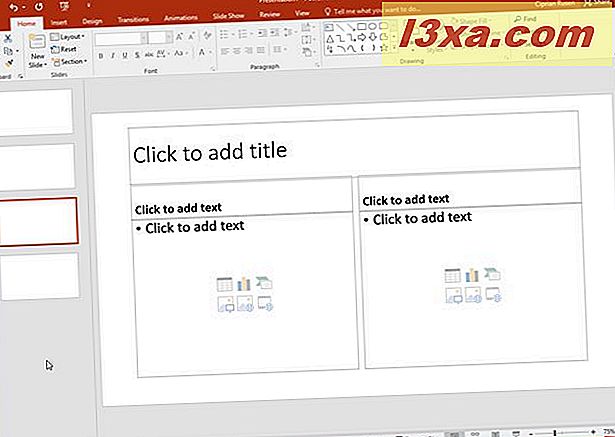
Når du er ferdig med å velge lysbilder, gå til neste trinn.
Trinn 2: Åpne skjermstørrelsesmenyen / vinduet
Med ditt lysbilde (r) fremdeles valgt, klikker du på kategorien Design i Microsoft PowerPoint-båndet. Se etter Tilpass- delen til høyre.

Klikk på menyen Slide Size, for å åpne flere alternativer. Først kan du angi om du vil bruke en Widescreen (16: 9) lysbilde eller en Widescreen (16: 9) lysbilde.
Widescreen (16: 9) er standard lysbildeformat i Microsoft PowerPoint 2013 og 2016. Bildene i widescreen (16: 9) har en størrelse på 13, 33 x 7, 5 inches eller 33, 867 x 19, 05 cm.
Standard (4: 3) var standard lysbildestørrelse i eldre versjoner av Microsoft PowerPoint, som 2003 eller 2007. Standardbilder (4: 3) har en størrelse på 10 x 7, 5 tommer eller 25, 4 x 19, 05 cm.
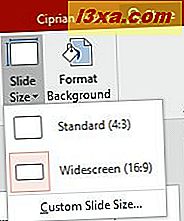
Hvis du vil angi en annen størrelse for lysbildet (ene) enn de to som ble presentert tidligere, klikker du på Tilpasset lysformat . Vinduet Slide Size er åpnet, og her kan du angi en egendefinert lysbildeformat.
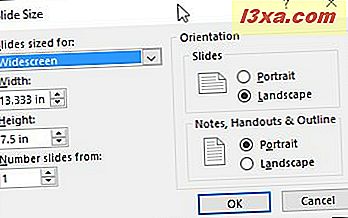
Trinn 3: Endre lysstyrken
I vinduet Slide Size kan du angi retningen til lysbildene, notatene, delene og oversikten. Deretter kan du angi en egendefinert bredde og høyde, i tommer, eller du kan bruke en av de mange forhåndsinnstilte maler for lysbildestørrelser.
De fleste trenger å klikke på rullegardinlisten Lysbilder, og velg ett av de mange tilgjengelige alternativene. De tilgjengelige størrelsene passer de fleste behov.
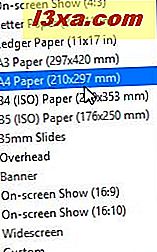
Når du er ferdig med å sette lysbildestørrelsen, klikker du OK i vinduet Slide Size . Microsoft PowerPoint informerer deg om at du skaler til en ny lysbildeformat. Du kan velge å maksimere størrelsen på innholdet ditt eller skalere det for å sikre at det passer på den nye lysbilde. Velg det beste alternativet for deg ved å klikke på det: Maksimer eller Sikre passform .
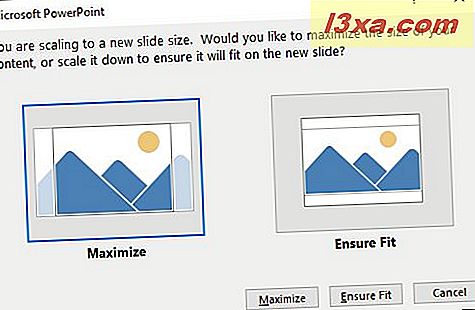
Den nye lysbildestørrelsen blir brukt på de valgte lysbildene.
Hvilken lysbildestørrelse er bedre: 4: 3 eller 16: 9?
Selv om det er enkelt å endre lysbildestørrelsen i Microsoft PowerPoint, vet få personer hvilken størrelse som passer best for dem. For å hjelpe deg, vil vi dele litt informasjon om de vanligste to lysbildestørrelsene i Microsoft PowerPoint:
- Standard (4: 3) - fungerer best på eldre skjermer med lave oppløsninger (f.eks. 1024x768 piksler), gamle projektorer, online presentasjonsdelingsplattformer som SlideShare eller enheter som iPad.
- Widescreen (16: 9) - fungerer best på nye skjermer med stort breddeforhold (TVer, smarte TVer, LCD-skjermer), nye projektorer, Microsoft Surface-enheter og online plattformer som YouTube eller Vimeo.
Konklusjon
Nå som du vet hvordan du endrer lysbildestørrelsen i Microsoft PowerPoint, bør du ikke ha problemer med å gjøre lysbildene dine passe på skjermen du presenterer på. Hvis du har spørsmål om dette emnet, ikke nøl med å spørre ved å bruke kommentarskjemaet nedenfor.