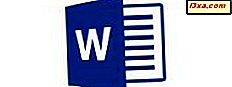Hvis du har problemer med OneDrive, og filene dine ikke synkroniseres riktig, kan du vurdere å prøve den offisielle OneDrive-feilsøkeren som tilbys av Microsoft. Det er en liten feilsøkingsveiviser som du kan laste ned og kjøre for å løse dine problemer. Her er hvor du finner den og hvordan den fungerer:
Hvor finner du OneDrive-feilsøkeren
Hvis du har problemer med å synkronisere OneDrive- filene dine, bør du først sjekke denne feilsøkingsveiledningen fra Microsoft. Hvis du gjør det de anbefaler, løser ikke problemene dine, så er din siste sjanse til å prøve den offisielle feilsøkeren.

Nedlastingskoblingen finnes på slutten av siden anbefalt tidligere. Du kan også prøve denne nedlastingskoblingen, men Microsoft kan endre det i tide. Du vil laste ned en fil som heter onedrivets.diagcab . Lagre den i en mappe som er lett å finne og kjør den.

La oss nå se hvordan det fungerer.
Slik bruker du OneDrive-feilsøkeren
OneDrive Troubleshooter fungerer som alle andre feilsøkingsveivisere i Windows. Du kan lære mer om dem her: Feilsøk nettverks- og Internettproblemer i Windows 7 og Windows 8.
Når du kjører det, informerer feilsøkeren deg om at den kan finne og fikse problemer med tilgang til OneDrive .

Hvis du trykker på Avansert- linken nederst i startvinduet, lærer du at det bare er ett avansert alternativ tilgjengelig, og at det allerede er aktivert: "Gjør reparasjoner automatisk" .

Trykk på Neste, og feilsøkingsprogrammet starter prosessen med å oppdage problemer. Det vil utføre mange kontroller, inkludert sjekker for symbolske lenker som kan påvirke OneDrive's funksjon negativt.

Når deteksjonsprosessen er over, vil feilsøkingsveiledningen først spørre om du vil at den skal sende sin diagnostiske informasjon til Microsoft. Hvis du vil sende denne informasjonen, må du huske på at prosessen skal ta en stund, selv om noen minutter, spesielt hvis du lagrer mange filer i OneDrive .

Etter at du har valgt ditt valg, vil OneDrive begynne å foreslå løsninger. I de fleste tilfeller vil det begynne med å foreslå deg å tilbakestille OneDrive . Hvis du vil prøve det, trykker du på knappen med samme navn. Ellers, trykk Hopp over dette trinnet .

Vi presset Hopp over dette trinnet for å se hva andre ting gjør for å løse problemer. Det neste trinnet det utførte var å samle inn data. Dette trinnet tok ganske lang tid, og det innebar å samle logger for OneDrive, legge til litt informasjon til noen systemfiler som ble brukt av OneDrive og andre ting som fant sted i bakgrunnen og var usynlige for oss.

Når den samlet alle dataene det trengte, flyttet feilsøkingsprogrammet til å løse problemet. I vårt tilfelle løp det noen OneDrive vedlikeholdsoppgaver, og så samlet det igjen flere filer.

Dette tok et par minutter. Når prosessen var over, har OneDrive Troubleshooter vist et sammendrag av problemene den oppdaget, og hva det gjorde for å fikse dem.

Trykk på Lukk for å avslutte feilsøkingsprogrammet og sjekk om OneDrive nå fungerer som du forventer det.
Konklusjon
Som du kan se fra denne veiledningen, er det enkelt å bruke OneDrive Troubleshooter . Det tar litt tid for den å løpe, samle inn data og fikse problemer, så vær så takknemlig for deg selv. Mens vi gjorde vårt beste for å dele de fleste trinnene som er involvert når du bruker det, avhenger av problemene dine, kan feilsøkingsprogrammet anbefale ulike handlinger enn de som er beskrevet i denne håndboken. Det kan også gå gjennom andre trinn for å løse dem. Så vær så snill å huske dette når du kjører den på din Windows-PC eller -enhet.