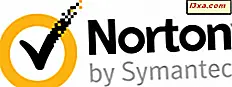Meget få mennesker tar hensyn til hvordan Windows er satt når det gjelder nettverksdeling, hva som deles med nettverket og hvordan. Heldigvis tilbyr både Windows 10 og Windows 8.1 et panel som lar deg kontrollere alle viktige innstillinger, slik at filnettet deling bare er aktivert når du er koblet til pålitelige private nettverk, og deling gjøres på en sikker måte. Slik finner du alle avanserte innstillinger for nettverksdeling i Windows og hvordan du konfigurerer dem:
MERK: Denne veiledningen gjelder både Windows 10 og Windows 8.1. Det er svært få mindre forskjeller mellom de to operativsystemene og de er uthevet hensiktsmessig.
Trinn 1: Åpne nettverks- og delingssenter
Først må du åpne nettverks- og delingssenter. En måte er å starte kontrollpanelet og gå til "Nettverk og Internett -> Nettverks- og delingssenter" . Andre metoder for å åpne den beskrives i denne artikkelen: Hva er nettverks- og delingssenteret i Windows ?.

Trinn 2: Få tilgang til de avanserte delingsinnstillingene
Windows 10 og Windows 8.1 har gruppert alle de avanserte nettverksdelingsinnstillingene, i vinduet "Avansert deling" . For å åpne den, klikk eller klikk på koblingen "Endre avansert delingsinnstillinger" som er funnet på venstre side av Nettverks- og delingssenter .

De tilgjengelige innstillingene er delt inn i 3 seksjoner, gruppert etter nettverksprofil: Private, Guest eller Public og All Networks . Hver nettverksprofil har forskjellige standardverdier som brukes når du kobler til et nettverk av den typen. Profilen tilordnet din eksisterende nettverkstilkobling er angitt med setningen " nåværende profil" plassert ved siden av navnet på en av de tilgjengelige profilene.

Du kan kollapse eller utvide en kategori ved å klikke eller trykke pilen plassert til høyre.

Den private profilen har følgende innstillinger: Nettverksoppdagelse, Fil- og skriverdeling og Hjemmegruppeforbindelser . Gjestegruppen eller den offentlige profilen har de samme innstillingene i Windows 10 og bare Network discovery og File and Printer Sharing i Windows 8.1.
Det er også en tredje kategori med innstillinger: Alle nettverk . Den inkluderer Public Folder Sharing, Media Streaming, Fildelingsforbindelser og Passordbeskyttet deling . Disse innstillingene og standardinnstillingene gjelder for alle nettverksforbindelser. La oss lære å konfigurere alle disse innstillingene en etter en i de neste trinnene i denne håndboken:
Trinn 3: Slå på nettverksfunn på eller av
Når denne innstillingen er aktivert søker Windows etter andre enheter på nettverket, og det tillater andre datamaskiner og enheter på samme nettverk for å finne din Windows-baserte datamaskin eller enhet. I Nettverksfunn finner du også en underinnstilling som ikke er dokumentert av Microsoft: "Slå på automatisk oppsett av nettverkstilkoblede enheter" . Hva gjør den? Skal du slå den på eller av og når? For å finne ut, vennligst les denne veiledningen: Hva er den automatiske oppsettet for nettverkstilkoblede enheter i Windows ?.

Anbefaling: For private nettverkstilkoblinger slår du på nettverksoppdagelse og for gjest av offentlige nettverkstilkoblinger slår du av slik at enheten din ikke vil være synlig for andre datamaskiner, og andre vil ikke kunne få tilgang til det du deler normalt på nettene som er klarert.
Trinn 4: Slå på fil og skriveren som er på eller av
Deretter kan du aktivere eller deaktivere fil- og skriverdeling . Når denne innstillingen brukes, kan du dele filer og skrivere med andre datamaskiner og enheter på nettverket ditt. Når den er deaktivert, vil du ikke kunne dele noe. Selv om datamaskinen din er synlig for andre enheter på nettverket, vil ingen kunne se noen delte mapper og skrivere.

Anbefaling: For Private nettverkstilkoblinger slår du på Arkiv og skriverdeling, og for gjest av offentlige tilkoblinger slår du av.
Trinn 5: Slå på HomeGroup-tilkoblinger på eller av
Hjemmegruppens tilkoblinger er for å aktivere eller deaktivere hjemmegruppe delingsfunksjonen i Windows. Denne innstillingen er bare tilgjengelig for private nettverkstilkoblinger. Hvis du har flere Windows-enheter, bør du beholde denne funksjonen slått på og bruke den for enkel nettverksdeling. For å slå den på, merk av i boksen som sier: "Tillat Windows å administrere hjemmegruppeforbindelser" . Hvis du velger "Bruk brukerkontoer og passord for å koble til andre datamaskiner", må du skrive inn brukernavn og passord manuelt når du kobler til andre nettverksdatamaskiner og når de kobles til datamaskinen. Hvis du vil vite mer om hva en hjemmegruppe er og hvordan du setter den opp, vennligst les vår guide: Hva er hjemmegruppen og hvordan fungerer det ?.

Deretter vil vi fokusere på innstillingene som finnes i delen Alle nettverk . Du må være forsiktig med disse innstillingene fordi de gjelder for begge typer nettverkstilkoblinger: offentlige og private.
Trinn 6: Slå på Offentlig mappedeling på eller av
Når denne innstillingen er slått på, kan folk på nettverket, inkludert hjemmegruppemedlemmer, få tilgang til filene fra den offentlige mappen din, som finnes på "C: \ Users \ Public \". For å lære mer om denne nettverksdelingsfunksjonen, les denne veiledningen: Hva er den offentlige mappen og hvordan bruke den ?.

Anbefaling: Vi anbefaler at du holder denne funksjonen slått av, hvis du bare har en brukerkonto på datamaskinen. Hvis du har flere brukerkontoer som trenger å dele data mellom dem, kan denne funksjonen være nyttig. Også denne funksjonen brukes best når du kobles til private nettverk.
Trinn 7: Slå på eller av mediestreaming
Når streaming av media er på, kan du streame multimediefiler (bilder, videoer og musikk) ved hjelp av Windows Media Player og andre programmer. Hvis du har en Xbox-konsoll i nettverket ditt, kan du enkelt streame bibliotekene dine til det. Hvis du vil endre gjeldende status, klikker du eller trykker på "Velg media streaming alternativer" .

Hvis den er slått på, vil du se et vindu som viser datamaskinen og andre fra nettverket ditt, som har mediestreaming aktivert. Hvis du ikke trenger å bruke denne funksjonen, kan du deaktivere den ved å trykke på Blokk alle- knappen og deretter OK .

Hvis media streaming er slått av, blir du bedt om å slå den på. Klikk eller trykk "Slå på streaming av media", hvis du vil at den skal aktiveres. Deretter vil du se et vindu som ligner på det ovenfor, der du kan redigere innstillingene for streaming av media.

Anbefaling: Slå bare på denne funksjonen hvis du bruker media streaming og når du er koblet til et privat nettverk.
Trinn 8: Angi kryptering for fildelingsforbindelser
Den neste innstillingen handler om typen kryptering som brukes til fildelingstilkoblinger, når datamaskiner kobler til hverandre og kopierer filer og mapper fra hverandre. Som standard er dette satt til 128-bits kryptering, slik at dataoverføringen din blir sikker og vanskeligere å fange.

Anbefaling: 128-bits kryptering fungerer bra med de fleste operativsystemer, så det er ingen grunn til å endre det, med mindre du har eldre enheter eller datamaskiner som ikke kan få tilgang til dine delte filer og mapper på riktig måte. I dette tilfellet kan du merke av i boksen som sier "Aktiver fildeling for enheter som bruker 40- eller 56-biters kryptering" og husk at dette er et mindre sikkert alternativ.
Trinn 9: Slå på passordbeskyttet deling på eller av
Passordbeskyttet deling gjør det mulig for folk å få tilgang til delte filer og mapper bare hvis de har en brukerkonto og et passord satt på datamaskinen. Denne funksjonen er nyttig for datamaskiner som ikke er inkludert i hjemmegruppen (hvis du bruker en). For eksempel vil Linux- eller Mac OS X-datamaskiner i nettverket ditt ikke kunne bruke hjemmegruppen, og folkene som bruker dem må skrive inn et brukernavn og passord som eksisterer på Windows-datamaskinen når du åpner delte mapper.

Anbefaling: Hold denne funksjonen slått på hele tiden for å forhindre uønskede personer i å få tilgang til dine delte ressurser.
Trinn 10: Lagre de avanserte nettverksdelingsinnstillingene dine
Etter å ha fiddling med alle tilgjengelige innstillinger, ikke glem å klikke eller trykk Lagre endringer .

Ellers vil innstillingene ikke bli brukt.
VIKTIG: En vanlig feil som mange mennesker gjør!
Hvis du har valgt feil nettverksplassering, må du ikke prøve å endre innstillingene for nettverksdeling for den plasseringen, fordi du vil bli utsatt for alle slags ulemper og sikkerhetsproblemer når du kobler til et annet nettverk. I stedet prøver du å tilordne riktig plassering for nettverket ditt. Hvis du ikke gjør det, vennligst les følgende veiledninger:
- Endre Windows 10-nettverksplasseringen til Privat eller Offentlig, i tre trinn
- Endre plasseringen av et nettverk fra privat til offentlig i Windows 8.1
Konklusjon
Vi håper at du har funnet denne håndboken nyttig, og at du nå vet hvordan du best kan konfigurere nettverksdeling på datamaskiner og enheter med Windows 10 eller Windows 8.1. Hvis du har noen spørsmål eller problemer, ikke nøl med å spørre ved å bruke kommentarskjemaet nedenfor.