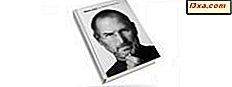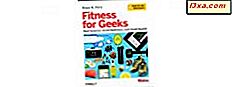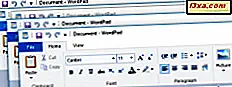
Minimere og maksimere apper i Windows er enkelt og intuitivt. Det er imidlertid mange måter å utføre disse oppgavene på, og noen fungerer bedre enn andre, avhengig av situasjonen din. Noen ganger kan det være like enkelt som å klikke eller trykke på en knapp, men andre ganger kan det være enklere å bruke tastaturet. Hvis du vil vite alle måtene å minimere og maksimere apper og spill i Windows, les denne veiledningen:
Hva betyr det å minimere eller maksimere en app i Windows?
Selv om folk flest sannsynligvis vet hva som minimerer og maksimerer et vindu, betyr det bare å være sikker på at vi vil starte denne veiledningen ved å si at:
- Ved å minimere en app betyr det å skjule vinduet fra skrivebordet ditt uten å lukke appen. Når et appvindu er minimert, kan du gjenopprette det til sin tidligere tilstand, med andre ord, ta det tilbake til visning, ved å klikke eller trykke på knappen fra oppgavelinjen.
- Maksimering av en app betyr å gjøre den så stor som skrivebordet ditt. En maksimal app opptar hele skjermområdet tilgjengelig, unntatt Windows-oppgavelinjen.
For å gi deg et eksempel: her er et maksimert Microsoft Edge-vindu, der vi lastet inn vår nettside. Som du kan se, tar det hele skjermen, og det er foran og midt for deg å bruke.
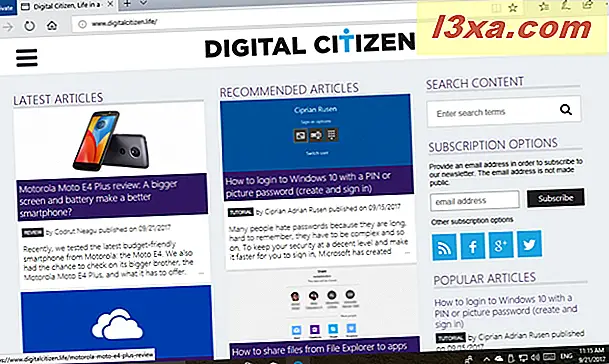
Når Microsoft Edge-appen er minimert, vises den ikke lenger på skrivebordet. Imidlertid vises ikonet på oppgavelinjen i Windows. Et klikk eller trykk på det vil gjenopprette Microsoft Edge-vinduet til sin tidligere tilstand.

Nå, la oss se alle måtene for å minimere og maksimere apper i Windows:
1. Minimer eller maksimere apper ved å klikke eller trykke på knappene i øverste høyre hjørne
Den mest kjente metoden for å minimere eller maksimere en app er å klikke eller trykke på Minimer eller Maksimer knappen, avhengig av hva du vil gjøre. Standardappene fra Windows-operativsystemene og de fleste apper fra tredjeparter har knappene Minimer og Maksimer i øverste høyre hjørne av appvinduet. Minimer- knappen er vanligvis avbildet som et underskriftsymbol, mens Maksimer- knappen ser ut som en tom firkant.
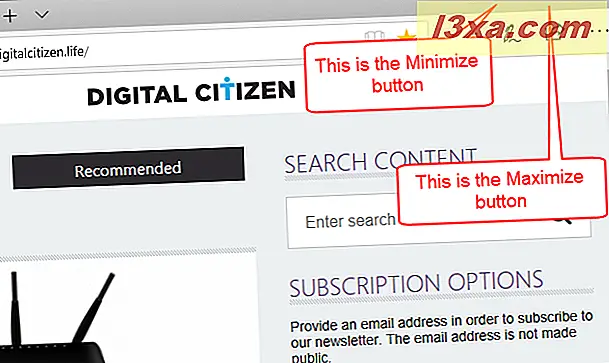
Når appens vindu allerede er maksimert, endres knappen Maksimer for å se ut som to rutene en oven på hverandre. Ved å klikke eller trykke på Maksimer- knappen, returneres appens vindu til sin opprinnelige form før den ble maksimert.
 For å returnere den minimerte appen til sin tidligere tilstand, klikk eller trykk på den knappen fra oppgavelinjen.
For å returnere den minimerte appen til sin tidligere tilstand, klikk eller trykk på den knappen fra oppgavelinjen.
2. Minimer programmer ved å klikke eller trykke på oppgavelinjens ikoner
En annen kjent metode for å minimere apper er å klikke eller trykke på ikonene fra oppgavelinjen. For eksempel, når du åpner en app som Microsoft Edge, viser Windows 10 et ikon for det på oppgavelinjen. Når du klikker eller klikker på det, minimerer Microsoft Edge-appvinduet. Ved å klikke eller trykke på det samme ikonet, gjenopprettes appen til sin tidligere tilstand, noe som kanskje ikke er maksimert.
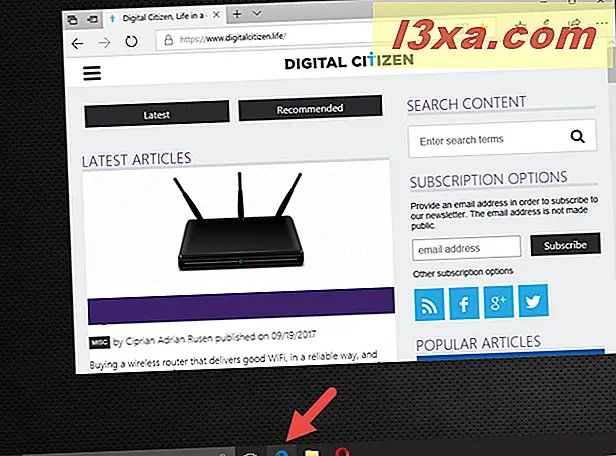
3. Minimer eller maksimere apper ved hjelp av deres vindusmeny
En annen metode som fungerer i enhver situasjon er å bruke appvinduet. For å åpne denne menyen har du to alternativer: Høyreklikk (eller trykk og hold) på programmets tittellinje, eller trykk samtidig på Alt + Mellom- tastene på tastaturet. Velg den du foretrekker - begge metodene viser en meny som den i skjermbildet nedenfor. I denne menyen klikker du eller klikker på Minimer eller Maksimer, avhengig av hva du vil gjøre med appens vindu.
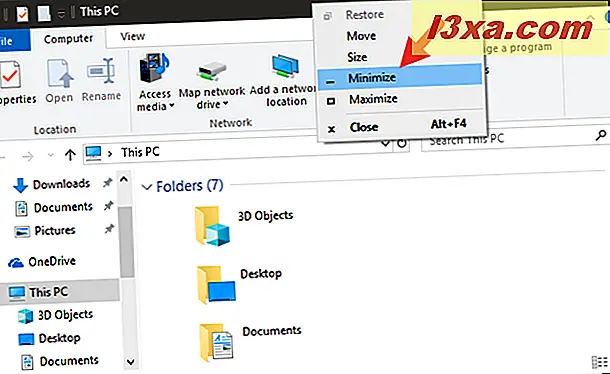
Merk at hvis du bruker tastaturgenveien Alt + Space, kan du fortsette ved å trykke på N eller X- tastene neste. Hvis du trykker Alt + Space + N, minimerer du appvinduet, og hvis du trykker Alt + Space + X, maksimerer du det.
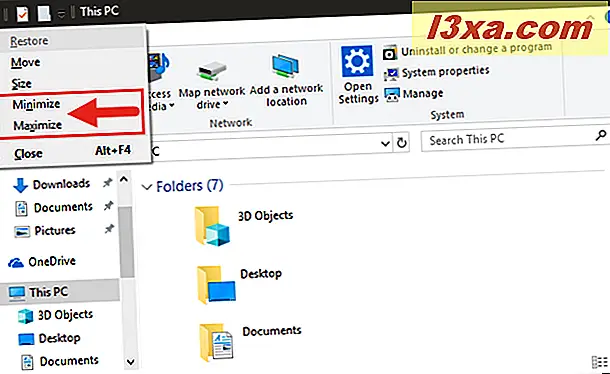
Hvis du bruker Windows på et annet språk enn engelsk, må du kanskje bruke andre taster i stedet for N og X. Du kan finne hvilke ved å se på de understrekte bokstavene fra Minimer og Maksimer alternativer i Alt + Mellommeny .
4. Minimer eller maksimere apper fra høyreklikkmenyen på forhåndsvisningen i oppgavelinjen
I Windows 10 og Windows 8.1 kan du minimere eller maksimere apper fra forhåndsvisning av oppgavelinjen. Hold markøren over appen du vil maksimere eller minimere. Etter en kort stund, bør du få en forhåndsvisning av appen, akkurat som i skjermbildet nedenfor.

Høyreklikk eller trykk og hold på forhåndsvisning av appen. Deretter klikker du på / på Minimer eller Maksimer i kontekstmenyen som åpnes, avhengig av nåværende tilstand i appens vindu og hva du vil gjøre.
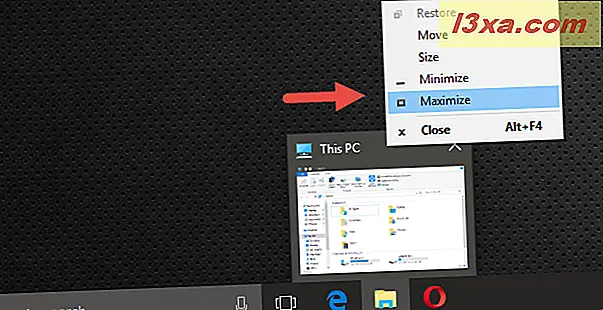
Hvis appen allerede er minimert, får du bare muligheten til å maksimere den. Også hvis appen allerede er maksimert, får du bare muligheten til å minimere den.
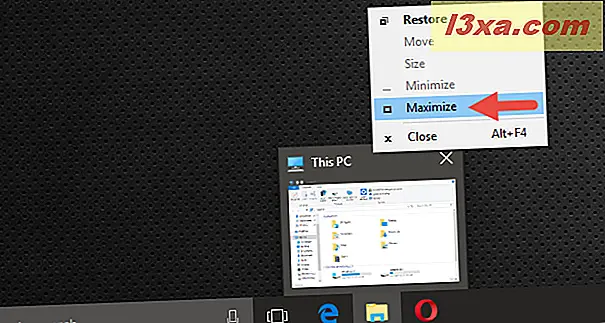
5. Minimer eller maksimere gjeldende app ved hjelp av tastaturet
Noen foretrekker å bruke tastaturet så mye som mulig, i stedet for å bruke musen eller berøringsskjermen. Hvis du er den samme, kan du kanskje like denne metoden for å minimere eller maksimere apper:
- For å minimere den nåværende appen du bruker, trykker du samtidig på Windows-logoen + Pil ned på tastaturet. Hvis den nåværende tilstanden til appvinduet som du vil minimere, er maksimert, vil denne hurtigtast ha et mellomliggende trinn der appens vindu tar sin standardstørrelse på skrivebordet ditt (verken minimert eller maksimert, bare et vanlig vindu).
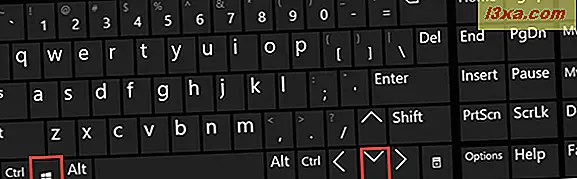
- For å maksimere den nåværende appen som du bruker, trykker du samtidig på Windows-logoen + Opp piltastene på tastaturet. Hvis nåværende tilstand for appvinduet som du vil maksimere, minimeres, vil denne hurtigtast ha et mellomliggende trinn der appens vindu tar sin normale størrelse på skrivebordet ditt (verken minimert eller maksimert, bare et vanlig vindu).
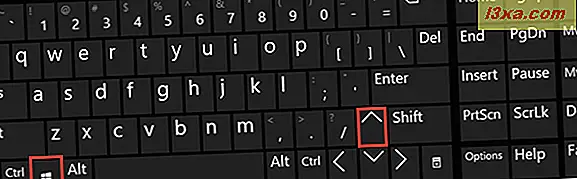
6. Minimer alle appene på skrivebordet ditt ved å bruke "Vis skrivebord" -knappen
Hvis du ikke vil minimere bare et bestemt appvindu, men du helst vil minimere alt som åpnes på skrivebordet, kan du gjøre det ved å klikke eller trykke på Vis skrivebordsknappen . Du finner denne knappen i høyre ende av oppgavelinjen.
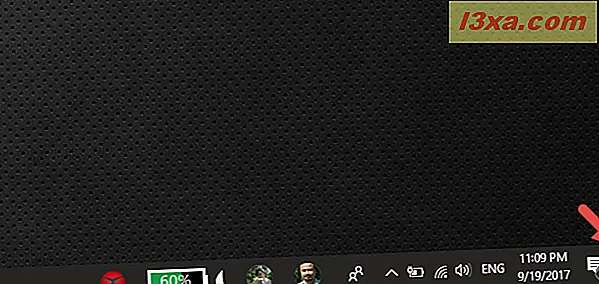
Hvis du klikker eller klikker på Vis skrivebordsknappen igjen, gjenopprettes alle appvinduene til deres opprinnelige størrelse og plassering på skrivebordet.
7. Minimer alle appene på skrivebordet ditt ved hjelp av tastaturet
En annen måte å minimere alle appvinduene fra skrivebordet på en gang er å samtidig trykke på Windows-logoen + M- tastene på tastaturet.
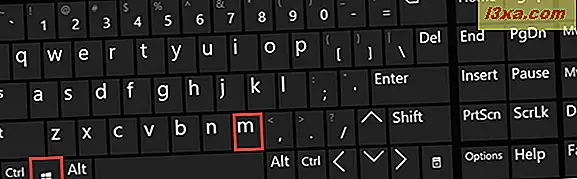
For å gjenopprette alle appvinduene til deres opprinnelige tilstand på skrivebordet ditt, bruk tastaturgenveien Windows-logoen + Shift + M.
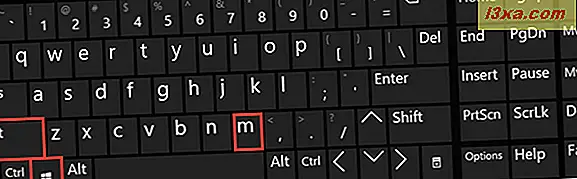
Konklusjon
Minimere og maksimere apps-vinduer er enkle oppgaver som kan gjøres på en rekke måter. De fleste arbeider like uansett hvilken Windows-versjon du bruker. Forhåpentligvis viste vi deg noen metoder som du ikke visste. Hvis du kjenner til andre, vennligst del dem i kommentarene nedenfor, og vi vil sørge for å oppdatere denne artikkelen.