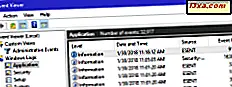
Windows lagrer logger av alt som skjer, fra å starte opp til å stenge ned. Det lagrer detaljer om appfeilene som finner sted, advarslene som gis av ulike systemtjenester, informasjon om tilstanden til drivere og tjenester. Du kan se all denne informasjonen med en Windows-app som heter Event Viewer . Hvis du vil vite hvordan du åpner den, les denne veiledningen der vi deler alle metodene vi kjenner til for å gjøre det. La oss komme i gang:
MERK: Denne veiledningen dekker Windows 10, Windows 7 og Windows 8.1. Noen metoder fungerer i alle tre versjoner av Windows, andre bare i ett eller to. For hver metode nevner vi Windows-versjonen der den fungerer. Hvis du ikke kjenner versjonen av Windows som du har, les denne veiledningen: Hvilken versjon av Windows har jeg installert?
1. Bruk søk for å starte Event Viewer (alle versjoner av Windows)
En av de raskeste metodene innebærer bruk av søk. I Windows 10 bruker du søkefeltet i nærheten av Start- knappen, og skriver inn ordbegivenheten. Deretter klikker du eller klikker på søkeresultatet for Event Viewer . Du kan også fortelle Cortana å "Åpne Event Viewer", og hun vil gjøre det for deg.

Hvis du bruker Windows 7, åpner du Start-menyen og skriver inn ordhendelse i søkefeltet. Deretter klikker du på søkeresultatet for Event Viewer .

Hvis du bruker Windows 8.1, går du til Start- skjermbildet (eller åpner Søke sjarm) og begynner å skrive "event". I listen over søkeresultater til høyre klikker du eller klikker på "Vis hendelseslogger" -resultatet.

2. Bruk kontrollpanelet til å starte Event Viewer (alle versjoner av Windows)
Metoden som er kjent av de fleste brukere innebærer bruk av kontrollpanelet . Åpne den og gå til System og sikkerhet . Rull ned til du finner Administrative verktøy . I denne delen er det en lenke som sier: "Se hendelseslogger." Klikk eller trykk på den.

Du kan også klikke på Administrative Tools og deretter kjøre snarveien til Event Viewer .

3. Bruk Run-vinduet for å åpne Event Viewer (alle versjoner av Windows)
En rask metode er å åpne Run-vinduet (Windows + R), skriv eventvwr.msc i Åpne- feltet, og klikk eller trykk OK.

4. Bruk Start-menyen til å åpne Event Viewer (kun Windows 10)
Windows 10 har også en snarvei i Event Viewer i Start-menyen . For å finne det, klikk eller trykk på Start, og deretter bla ned til listen over programmer som starter med bokstaven W. Der åpner du mappen Windows Administrative Tools og klikker eller klikker på snarveien Event Viewer .

Dessverre tilbyr Windows 7 og Windows 8.1 ikke slike snarveier. Bare Windows 10 gjør.
5. Bruk WinX-menyen til å starte Event Viewer (Windows 10 og Windows 8.1)
Hvis du bruker Windows 10 eller Windows 8.1, trykker du på Windows + X på tastaturet for å åpne WinX-menyen. Du kan også høyreklikke på Start- knappen for det samme resultatet.

I denne menyen finner du snarveien til Event Viewer .
6. Bruk kommandoprompt (CMD) eller PowerShell til å starte Event Viewer (alle versjoner av Windows)
Noen brukere elsker å bruke kommandoprompt (CMD) eller PowerShell for å starte administrative verktøy som Event Viewer . Åpne kommandoprompt, skriv inn kommandoen eventvwr.msc og trykk Enter .

En annen måte er å åpne PowerShell, skriv inn eventvwr.msc, og trykk Enter .

Event Viewer vises nå på skrivebordet.
7. Bruk Computer Management til å få tilgang til Event Viewer (alle versjoner av Windows)
Event Viewer finnes også i et annet Windows administrativt verktøy, kalt Computer Management. Det er i kolonnen på venstre side av app-vinduet, under "Computer Management -> System Tools -> Event Viewer."

For å åpne Computer Management, åpne først Kontrollpanel og gå til "System og Sikkerhet -> Administrative Verktøy -> Computer Management."
8. Bruk snarveien til Event Viewer fra vår samling (alle versjoner av Windows)
Vi har opprettet den mest omfattende samlingen av snarveier for Windows. Last ned den, pakk den ut, og du vil finne snarveien Event Viewer i undermappen Administrasjonsverktøy for Windows-versjonen.

Hvilken metode foretrekker du for å åpne Event Viewer?
Nå vet du flere metoder for å få tilgang til Event Viewer. Prøv dem og gi oss beskjed om hvilken er din favoritt. Også, hvis du vet andre måter å starte Event Viewer, ikke nøl med å dele dem i en kommentar nedenfor. Vi lover å oppdatere denne veiledningen basert på tilbakemelding.



