
Ikke for lenge siden skrev vi en veiledning om hvordan du legger til eller fjerner tastaturinngangsspråk i Windows 8. For å fortsette med emnet for å jobbe med språk, vil jeg gjerne vise hvordan du installerer og aktiverer flere visningsspråk. Jeg er sikker på at mange av våre lesere vil bytte mellom minst to språk i sitt daglige arbeid. Og heldigvis gjør Windows 8 det enklere enn noensinne å finne, installere og bytte mellom flere språk.
VIKTIG MERK: Det første og viktigste trinnet når du installerer et nytt visningsspråk i Windows 8, er å åpne Språkpanelet, som finnes i Kontrollpanel . Det er flere måter å gjøre dette på, og vi beskrev dem alt i en tidligere artikkel. Vi anbefaler hjertelig at du først leser: Slik legger du til eller fjerner tastaturinngangsspråk i Windows 8. Delene som finnes i denne opplæringen, antar at du bare gjorde det, og du vet hvordan du åpner språkpanelet og legger til et nytt innspillsspråk. For å kunne installere et nytt visningsspråk, må du også være logget inn med en administratorkonto.
Hvordan finne og installer et nytt skjermspråk
Du må først legge til hvilket språk du vil bruke. Det er fordi Windows 8 antar at når du legger til et nytt visningsspråk, vil du at språket også skal være tastaturinngangsspråket. Åpne Språk- panelet, og klikk deretter eller velg Legg til et språk .
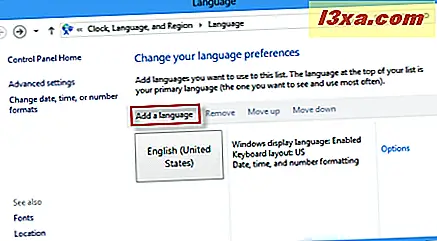
Velg ønsket språk, enten ved å bla eller ved hjelp av søkefeltet øverst til høyre i vinduet.
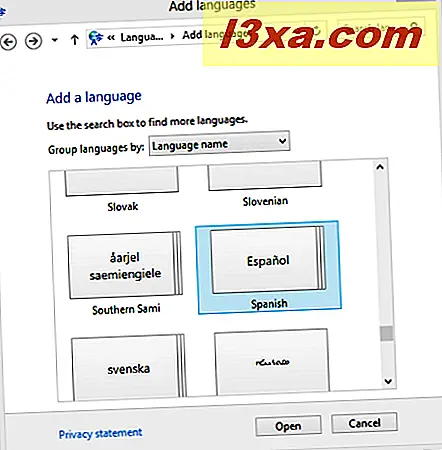
Hvis Microsoft pakket regionale varianter for det valgte språket, har du muligheten til å velge den du ønsker ved å velge den fra neste panel.
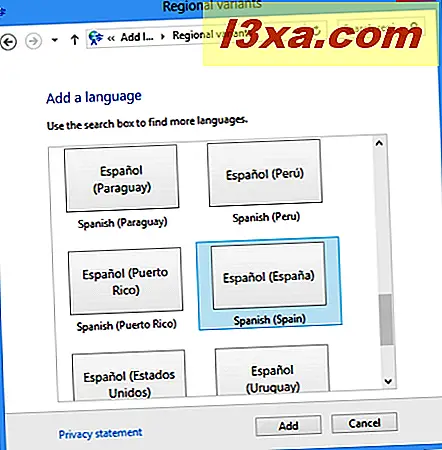
Deretter klikker du eller klikker på Legg til . Du er tilbake til språkpanelet, og du ser at det nye språket er lagt til i listen over tilgjengelige innsatte språk.
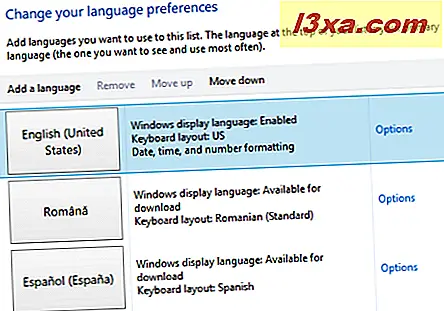
Hvis Microsoft lanserte en språksettpakke for det valgte tastaturinngangsspråket, ser du en melding som sier: "Windows display språk: Tilgjengelig for nedlasting".
Hvis dette vises, har du lykke til. Du vil kunne installere det visningsspråket. Det neste trinnet er å klikke eller trykke på linken Valg, tilgjengelig til høyre.
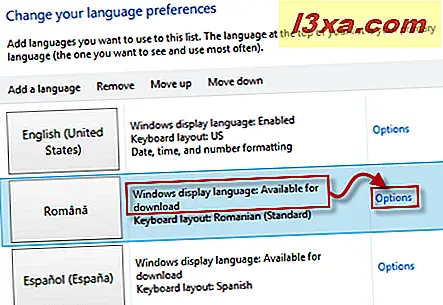
Dette åpner språkvalgspanelet . Her finner du to seksjoner: Windows visningsspråk (den som interesserer oss) og Input-metoden, som gir tilgang til ulike inngangsmetoder for tastaturet.
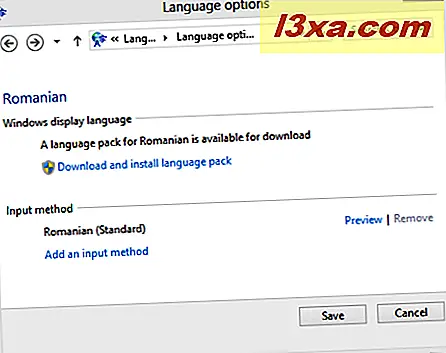
I Windows-språkseksjonen klikker du eller klikker på lenken som sier "Last ned og installer språkpakke".
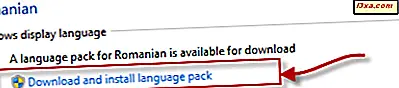
Du blir bedt om å gi din tillatelse og fortsette prosessen. Når du har bekreftet, vises et nytt vindu med informasjon om installasjonsstatus. Vent på at visningsspråket lastes ned og installeres.
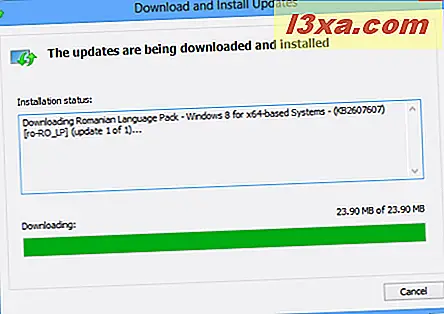
Når du er ferdig, blir du bedt om å starte datamaskinen på nytt. Hvis du har andre programmer som kjører, må du først lagre arbeidet ditt, lukke dem og klikke eller trykke på Restart Now.
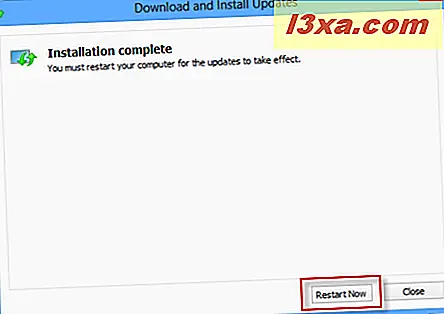
Windows starter på nytt og konfigurerer seg selv.
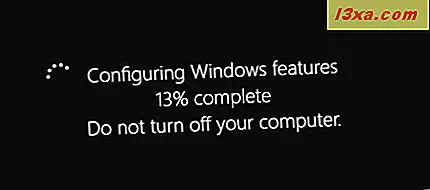
Slik aktiverer du det nylig installerte skjermspråket
Det nye visningsspråket er installert, men ikke aktivert. La oss se hvor lett det er å aktivere det. Åpne språkpanelet. Deretter ser du etter språket du nettopp har installert. Hvis alt gikk bra, bør du se omtalen "Tilgjengelig" vises i stedet for "Tilgjengelig for nedlasting".
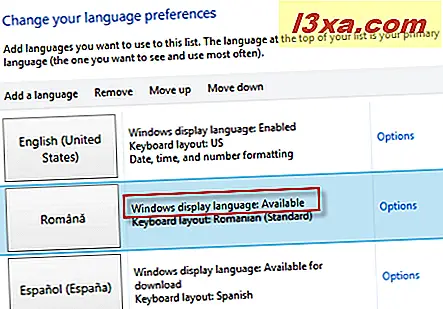
Klikk eller trykk på linken Valg . Dette åpner språkvalgspanelet . Den første delen inneholder nå to alternativer, forskjellig fra de tilgjengelige før vi installerte det nye visningsspråket. Den første sier "Gjør dette til det primære språket" . Klikk eller trykk på den.
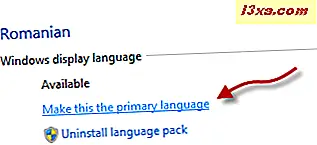
Du blir nå bedt om å logge av, slik at det nye språket kan brukes.
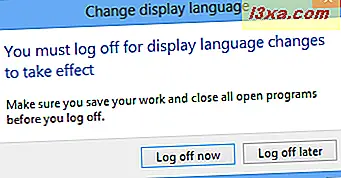
Logg av, logg på igjen og nyt Windows 8 på det nye visningsspråket.
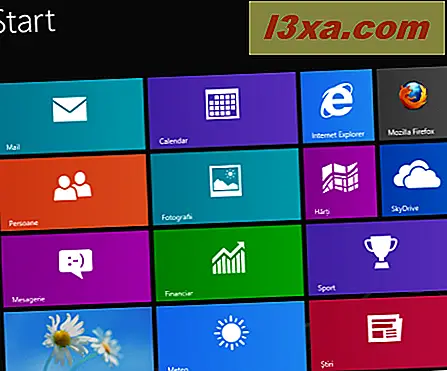
Konklusjon
Det er flott å se Microsoft lære av tidligere feil. I Windows 7 måtte du hack operativsystemet for å kunne installere forskjellige visningsspråk, hvis du ikke brukte Windows 7 Ultimate. I Windows 8 er dette enkelt å gjøre, og du er ikke lenger begrenset av den versjonen av Windows 8 du bruker. For mer informasjon om å jobbe med språk i Windows 8, ikke nøl med å lese artiklene som er anbefalt nedenfor.



