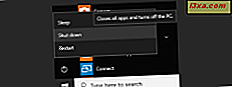Internet Explorer 9 brakte mange endringer, inkludert et nytt grensesnitt for nedlasting av filer og håndtering av dem. Derfor vil denne opplæringen forklare hvordan nedlastingen fungerer i Internet Explorer 9, hvordan du får tilgang til og administrerer nedlastede filer, fjern nedlastingsloggen og endre standard nedlastingsmappe. Sist men ikke minst, vil jeg forklare en sikkerhetsfunksjon som brukes av Internet Explorer 9 for å overvåke og blokkere bestemte filer fra å bli lastet ned, kalt SmartScreen Filter .
Hvordan nedlastning fungerer
Når du vil laste ned en fil, viser Internet Explorer 9 en liten meny nederst på vinduet, som gir deg de vanlige valgene: Åpne filen (som betyr at du laster ned den først og deretter åpner den), Lagre den eller bare Avbryt nedlastingen . Hvis du klikker på pilen som er inkludert i Lagre- knappen, får du flere alternativer, inkludert muligheten til å lagre filen under et annet navn enn det originale eller på et annet sted enn standard nedlastingsmappe (ved hjelp av Lagre som ).
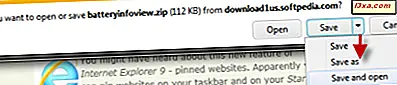
Når nedlastingen starter, vises du fremdriften i samme bunnvindu. Som forventet har du kontroller for å stoppe, gjenoppta eller avbryte nedlastingen.

Hvis du laster ned mer enn én fil om gangen, vil du se et sammendrag av alle nedlastinger i stedet for individuelle sammendrag.

Når nedlastingen er fullført, har du forskjellige alternativer, avhengig av hvilken type fil du lastet ned. Hvis du for eksempel lastet ned et arkiv eller et dokument, får du en åpen knapp med en liten pil. Hvis du klikker på den pilen, får du også alternativet Open With, som lar deg velge programmet du vil åpne filen med.

Hvis du laster ned en kjørbar fil, får du en Kjør- knapp som lar deg kjøre filen.

Vise aktive og gamle nedlastinger
Hvis du vil ha tilgang til når som helst listen med aktive og gamle nedlastinger, klikk på knappen Vis nedlastinger som finnes i nedlastingsmenyen nederst i Internet Explorer- vinduet. Du kan også finne den i Toos- menyen (den hjullignende knappen) eller ved å trykke Ctrl + J på tastaturet.
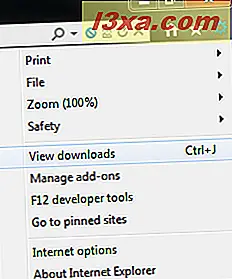
Nedlastingsvinduet viser både filene som er lastet ned eller fullført nedlastinger. For hver fil får du navnet, stedet der det ble lastet ned, dets størrelse, hvor den (eller vil bli) lagret, og en kontekstuell liste over handlinger du kan gjøre, avhengig av statusen.
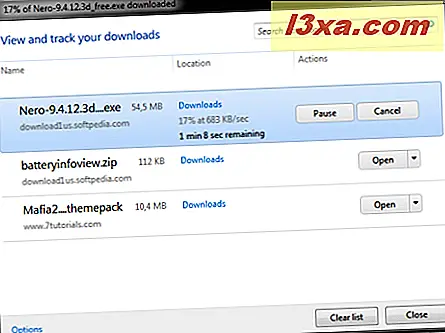
For å rydde nedlastingsloggen, klikker du bare på Ryd liste- knappen.
Endre standard nedlastingsmappe
Som standard lagrer Internet Explorer 9 (eller en annen nettleser) de nedlastede filene i nedlastingsmappen, fra brukerprofilen din. Hvis du endrer plasseringen av nedlastingsmappen, lagrer Internet Explorer filer på den nye plasseringen.
Men hvis du vil endre standard nedlastingsmappe bare for Internet Explorer, kan du gjøre det fra nedlastingsvinduet som vises i delen ovenfor. Der finner du en lenke som heter Options nederst på venstre side. Klikk på det og du kommer til vinduet Last ned alternativer . Bla gjennom til den nye mappen du vil bruke til nedlastinger, og klikk OK for å bekrefte valget ditt.
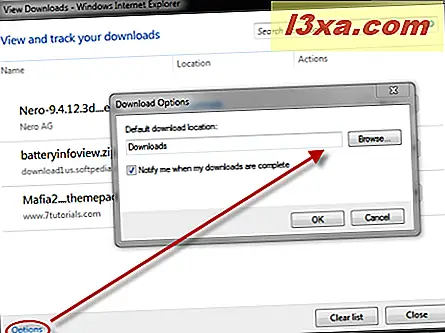
Hva skjer med Internet Explorer som forteller deg en fil kan skade datamaskinen din?
Noen ganger kan du støte på filer som Internet Explorer ikke lar deg laste ned. Det vil gi deg en melding som sier at filen ikke lastes ned og kan skade datamaskinen din . Hva gjør du, hvis du virkelig vil laste ned filen?
Finn ut i denne artikkelen: Hva er SmartScreen-filteret og hvordan virker det ?.
Konklusjon
Som du kan se fra denne artikkelen, er det ganske enkelt å administrere nedlastinger i Internet Explorer 9 . Hvis du har problemer, kan du gjerne legge igjen en kommentar. Vi vil gjøre vårt beste for å hjelpe.