
Det er tider når du trenger å vite nøyaktig hvor mange filer eller mapper som er lagret i en bestemt mappe. Enten for arbeid eller for egen statistikk, hvis du har en Windows-enhet, finnes det mange måter du kan finne denne informasjonen på. Siden noen av våre lesere spurte oss om det, bestemte vi oss for å skrive en rundup artikkel der vi skal vise deg alle metodene vi kjenner for å telle elementene som finnes i en mappe.
MERK: Metodene for å telle filer og mapper som vi vil vise i denne artikkelen, fungerer på en lignende måte i Windows 10, Windows 8.1 og Windows 7. Av enkelhetsgrunner bruker vi bare skjermbilder tatt i Windows 10.
Metode 1. Bruk File Explorer til å velge de filene og mappene du vil telle
Den første metoden innebærer bruk av File Explorer / Windows Explorer . Åpne Filutforsker og bla til mappen der elementene du vil telle, er lagret.
Totalt antall elementer (både filer og mapper) som er lagret inne, vises nederst til venstre i File Explorer brukergrensesnitt.

Hvis du bare vil telle noen av filene eller mappene som er lagret i mappen din, velger du dem alle og ser nederst på venstre side av grensesnittet Filutforsker . Det vil vise antall valgte elementer.

Metode 2. Bruk Egenskaper-vinduet til å rekursivt telle alle filer og mapper
Mens den forrige metoden er nyttig i mange tilfeller, virker det ikke rekursivt. Det teller filene og mappene på første nivå av mappetreet, men disse mappene inneholder mest sannsynlig andre filer og mapper inne. Hva om du vil vite nøyaktig hvor mange mapper og filer som er lagret i en bestemt mappe og alle undermapper? En enkel metode for å finne denne informasjonen er å bruke Egenskaper- vinduet i den valgte mappen. Høyreklikk eller trykk og hold på mappens ikon. I kontekstuellmenyen, klikk eller trykk på Egenskaper .

Merk at en enda raskere måte å åpne Egenskaper- vinduet i en mappe på er å velge den, og trykk samtidig på Alt + Enter- tastene på tastaturet.
Når vinduet Egenskaper åpnes, begynner Windows automatisk å telle filene og mappene i den valgte mappen. Du får se denne informasjonen vises i Inneholder feltet.

Metode 3. Bruk kommandoprompt til rekursivt å telle alle filene og mappene
Du kan også bruke kommandoprompt . For å telle mappene og filene som er lagret i en bestemt mappe, åpner du kommandoprompt og navigerer til den mappen. For å gjøre det, kjør kommando cd [path], der [sti] er plasseringen av mappen din. Du kan se et eksempel på skjermbildet under og hvis du vil ha mer informasjon om de grunnleggende kommandoene du kan bruke i Kommandoprompt, kan du også sjekke denne veiledningen: Kommandoprompt - Slik bruker du grunnleggende kommandoer.

Så, for å telle alle mappene og filene i din overordnede mappe, kjør følgende kommando:
dir *.* /w /s
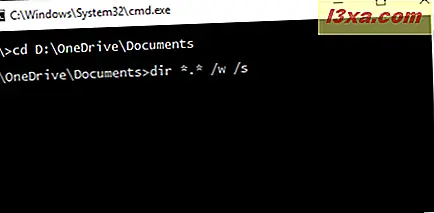
Etter at du har trykket på Enter, vil kommandoprompt liste alle filene og mappene i din overordnede mappe, og til slutt vil den vise deg et sammendrag av innholdet. Dette sammendraget vil også vise nøyaktig hvor mange filer og mapper som er lagret i mappen din. Merk at denne informasjonen er rekursiv - den inneholder alle undermapper og alle filer.

Metode 4. Bruk PowerShell til å telle alle filene og mappene
En annen geeky måte å telle filene og mappene lagret inne i en overordnet mappe er å bruke PowerShell . Åpne et PowerShell-vindu og hodet til plasseringen av din overordnede mappe. Kjør kommandoprofilen cd [path], der [sti] er mappens sti. Her er et eksempel:
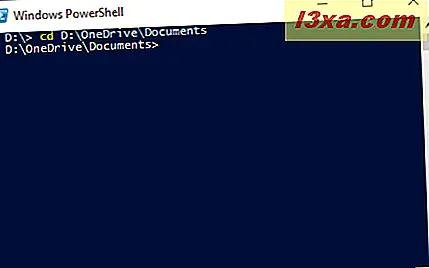
Hvis du vil telle alle elementene i mappen din, uansett om de er filer eller mapper, kjører du følgende kommando. Legg merke til at det ikke fungerer på rekursiv måte, det teller bare elementene på første nivå.
Get-ChildItem | Measure-Object | %{$_.Count}

Hvis du bare vil telle mappene i din overordnede mappe, kjører du denne kommandoen:
Get-ChildItem -Directory | Measure-Object | %{$_.Count}

Hvis du bare vil vite antall filer, kjør du denne kommandoen:
Get-ChildItem -File | Measure-Object | %{$_.Count}

Hvis du vil rekursivt telle mapper og / eller filer i din overordnede mappe, legger du til Recurse parameteren til de forrige kommandoene, som følger:
- Rekursivt telle alle filer og mapper:
Get-ChildItem -Recurse | Measure-Object | %{$_.Count}Get-ChildItem -Recurse | Measure-Object | %{$_.Count} - Rekursivt telle kun mapper:
Get-ChildItem -Recurse -Directory | Measure-Object | %{$_.Count}Get-ChildItem -Recurse -Directory | Measure-Object | %{$_.Count} - Rekursivt telle bare filer:
Get-ChildItem -Recurse -File | Measure-Object | %{$_.Count}Get-ChildItem -Recurse -File | Measure-Object | %{$_.Count}

Konklusjon
Hvis du vil vite nøyaktig hvor mange filer og mapper som er inne i en bestemt mappe fra din Windows-datamaskin, nå vet du hvordan du gjør det. Som du har sett, finnes det et par måter du kan finne denne informasjonen på, slik at du kan velge hvilken som passer best. Hvis du har spørsmål, eller hvis du vet om andre måter å finne denne informasjonen på, må du ikke gi oss en kommentar nedenfor.



