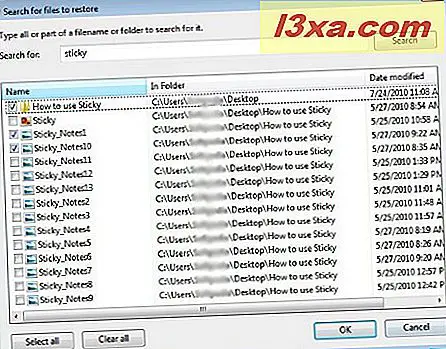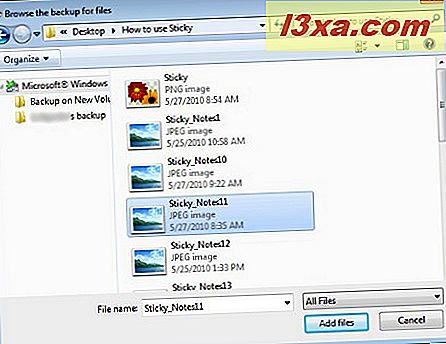Tidligere har vi vist hvordan du bruker Windows Backup for å sikkerhetskopiere systemet og filene dine. Nå er det på tide å vise hvordan du bruker det samme verktøyet for å gjenopprette filer eller mapper fra en tidligere opprettet sikkerhetskopi.
Slik gjenoppretter du filer og mapper fra en sikkerhetskopi
Windows Backup lar deg gjenopprette filer eller mapper fra en tidligere opprettet sikkerhetskopi. Dette verktøyet gjør det også mulig å gjenopprette grupper av filer eller alle filene du har sikkerhetskopiert.
Først og fremst åpner du Backup og Restore-vinduet. Der kan du finne en region designet for utvinning som har tre alternativer:
- 'Gjenopprett mine filer' - lar deg gjenopprette filer og mapper;
- 'Gjenopprett alle brukerens filer' - gjør det mulig å gjenopprette filene til alle brukere som er definert på datamaskinen.
- 'Velg en annen sikkerhetskopi for å gjenopprette filer fra' - lar deg gjenopprette filer fra en sikkerhetskopi som ble opprettet på en annen datamaskin som kjører Windows Vista eller Windows 7.
MERK: Du må være logget inn som administrator for å starte gjenopprettingsprosessen ved hjelp av de to siste alternativene.
Alle tre alternativene har de samme prinsippene: velg eller søk sikkerhetskopien og start gjenopprettingsprosessen. Forskjellen er at for den første du bare kan velge dine filer, kan det andre alternativet du se og velge sikkerhetskopier for alle brukere, og den siste gjør det mulig å velge backupfiler som ble opprettet på en annen datamaskin eller i drift system.
I denne veiledningen vil jeg vise hvordan du bruker alternativet "Gjenopprett mine filer" . Klikk på 'Gjenopprett mine filer' for å begynne.

I det neste vinduet må du velge hvilke gjenstander som skal gjenopprettes. For å velge filene har du tre alternativer:
- Søk - lar deg søke i innholdet i sikkerhetskopien;
- "Bla etter filer" - lar deg legge til sikkerhetskopierte filer som skal gjenopprettes;
- 'Bla etter mapper' - lar deg legge til en sikkerhetskopieringsmappe som skal gjenopprettes. Du søker etter mapper, slik at du ikke kan se de enkelte filene i en mappe.

Sjekk ut bildene nedenfor for å legge merke til forskjellen mellom alle tre alternativene.
- Søk - Søk i filene eller mappene du vil gjenopprette, velg dem, og klikk på OK når du er ferdig.
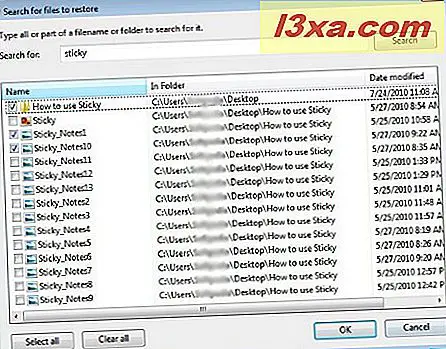
- 'Bla etter filer' - velg filene som vil bli gjenopprettet, og klikk på 'Legg til filer-knappen' . Du kan bruke Shift- tasten for flere valg.
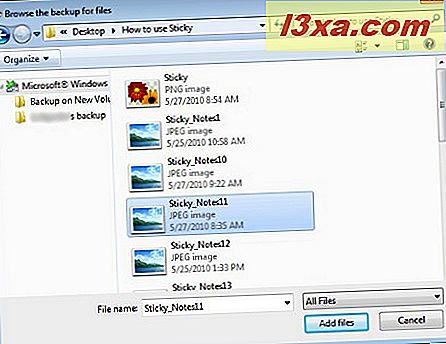
- 'Bla etter mapper' - bla etter mapper, velg ønsket og trykk på 'Legg til mappe' -knappen.
I denne veiledningen vil jeg vise deg hvordan du gjenoppretter to mapper ved hjelp av alternativet Søk etter mapper . Bare klikk på ønsket mappe og trykk på "Legg til mappe" -knappen, som du kan se i bildet nedenfor.

Jeg gjentok mappens tilleggsoperasjon med en annen mappe, og resultatet kan sees nedenfor. Du kan legge merke til en liste som inneholder de to mappene som vises. Når du er ferdig, trykk på Neste- knappen.

Det neste vinduet lar deg velge plasseringen av de gjenopprettede filene. Som du kan se er det to alternativer:
- 'I den opprinnelige plasseringen' - gjenoppretter valgte filer og mapper til deres opprinnelige plassering;
- 'På følgende sted' - gjenoppretter valgte filer og mapper til et annet sted.
For denne opplæringen valgte jeg det andre alternativet og angi et nytt sted for å gjenopprette filer til 'C:\Testing' .
Velg alternativet du ønsker og klikk på Gjenopprett .

Du vil se et vindu som viser fremdriften til gjenopprettingsprosessen gjennom en fremdriftslinje.

Hvis det finnes eksisterende kopier av filene og mappene på stedet du valgte, vises et popup-vindu der du har tre alternativer:
- 'Kopier og erstatt' - erstatter eksisterende filer med de nye;
- 'Ikke kopiere' - lar deg beholde den eksisterende filen;
- 'Kopier, men hold begge filene' - begge settene vil bli lagret på disken, med forskjellige navn.
Jeg anbefaler å klikke på "Kopier og erstatt" . Ikke glem å merke av i boksen "Gjør dette for alle konflikter", slik at du ikke trenger å se denne meldingen igjen, og dette valget blir brukt på alle lignende konflikter.

Når gjenopprettingen er ferdig, trykk på Fullfør- knappen. Linken Vis gjenopprettede filer åpner stedet du valgte før, slik at du kan se det nye innholdet.

Konklusjon
Som du kan se fra denne opplæringen, er det veldig enkelt å bruke Windows Backup for å gjenopprette filer og mapper. Hvis du har noen spørsmål om verktøyet, ikke nøl med å legge igjen en kommentar. Les også artiklene anbefalt nedenfor for mer informasjon om systemgjenopprettingsverktøy.