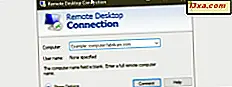Det finnes en rekke indirekte måter du kan lure Windows 7 og Windows 8 på å skrive ut fra en delt skriver som er koblet til en Mac, men den beste måten å gjøre det på er via Bonjour . Det skyldes at hver versjon endres - enten mellom Windows eller OS X - prosessen blir forvirret og en ny løsning må utarbeides. Men Bonjour har vært ganske pålitelig, ettersom begge operativsystemene har utviklet seg. I denne opplæringen lærer du hvordan du konfigurerer OS X, slik at de delte skriverne er tilgjengelige for Windows-maskiner og enheter.
MERK: Denne veiledningen er oppdatert for Mac OS X Mountain Lion (versjon 10.8).
Slik aktiverer du utskriftsdeling i Mac OS X
I Mac OS X, åpner du først Systemvalg . Se på Deling- knappen i delen Internett og trådløst . Klikk på den.

Vinduet Deling åpnes. Aktiver avkrysningsruten i nærheten av Skriverdeling . OS X viser deretter skriverne som er installert på din Mac.

Du kan gå videre og dele dem herfra. Merk av i boksen nær skriveren du vil dele. Deretter konfigurerer du delingsrettighetene i delen Brukere . Velg brukerne du tillater å skrive ut og tillatelsesnivået tilordnet.
Når du er ferdig, lukk delingsvinduet og vinduet Systeminnstillinger .
Slik deler du en skriver koblet til en Mac OS X
Selv om det muliggjør deling av en skriver, er det mulig å dele skrivere, selv om det er mulig å dele skriveren. Først må skriverdeling være slått på.
Åpne systeminnstillinger . I maskinvare- delen, se etter Print & Scan- knappen og klikk på den.

Vinduet Utskrift og skanning åpnes. Her ser du skriverne installert på din Mac. Velg skriveren du vil dele. Deretter merker du av i boksen som sier "Del denne skriveren på nettverket" .

Hvis du vil tilpasse hvordan skriveren deles, klikker du på Delinginnstillinger- knappen.
Slik legger du til en delt Mac OS X-skriver til Windows 7 eller Windows 8
Last ned Bonjour Print Services for Windows fra Apple Support-nettsiden. Med denne skrivingen er den nåværende versjonen Bonjour 2.0.2, som støtter Windows XP Service Pack 2 eller nyere. Den fungerer også i Windows 8. Installasjonen er enkel: Kjør oppsettfilen, godkjenn vilkårene (les dem, hvis du vil) og fortsett å klikke Neste til den er ferdig.
Kjør nå "Bonjour Printer Wizard" . Kontroller at Mac-maskinen er oppe, koblet til nettverket, og at skriveren er koblet til og slått på. Hvis alt er bra, vil Bonjour automatisk oppdage de delte skriverne. De vil bli oppført som "SKRIVERNAVN @ COMPUTER NAME" . Velg skriveren du vil installere, og klikk på Neste .

Hvis du blir bedt om det, må du installere skriverdriverne. Hvis du allerede har skriverdriverne installert på datamaskinen din, kan du velge dem fra listen. Hvis ikke, må du finne dem manuelt ved å klikke på Har disk . Pass på at du installerer de riktige driverne for din spesifikke skrivermodell, ellers kan du ha begrenset eller ingen skriverfunksjon.

Etter at du har valgt driverne, får du muligheten til å bekrefte innstillingene før du fullfører skriveroppsettet. Klikk Fullfør hvis alt ser bra ut.
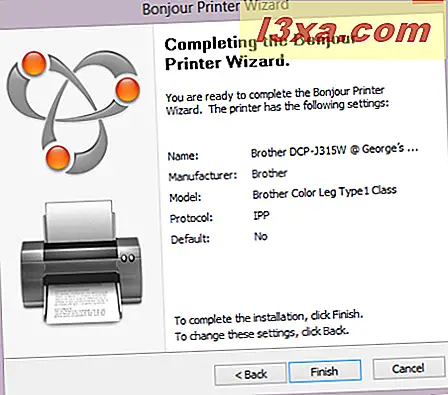
Nå vil den delte skriveren OS X være tilgjengelig i panelet Enheter og skrivere i Windows. Du kan skrive ut til din delte Mac OS X-skriver som du ville på en lokal skriver, fra Utskriftsdialogen til programmet du bruker.
Konklusjon
Utskrift til en delt Macintosh-skriver er ganske problemfri med Bonjour . Det kan hende du har problemer hvis brannmuren blokkerer port 5353 ved å manuelt konfigurere brannmuren. Se Hvordan håndtere Windows Firewall-kommunikasjonsregler for mer informasjon. Se også noen av disse relaterte artiklene for flere tips om deling av filer og skrivere.