
Når du kobler til kringkasting eller til og med et skjult WiFi-nettverk i Windows 10, oppretter operativsystemet en profil for den forbindelsen, der den lagrer informasjon som SSID (navnet på nettverket) og dets sikkerhetsdetaljer (som passordet og kryptering som den bruker). Men hva om du bestemmer deg for at du ikke vil at PCen eller enheten skal huske et bestemt trådløst nettverk? I en slik situasjon må du slette nettverksprofilen og glemme nettverket. I denne veiledningen viser vi deg hvordan du gjør det:
MERK: Skjermbildene som brukes i denne artikkelen er fra Windows 10 med Fall Creators Update. Windows 10 Fall Creators Update er tilgjengelig gratis, for alle Windows 10-brukere, fra 17. oktober 2017.
Metode 1. Slik glemmer du et nettverk i Windows 10, ved hjelp av appen Innstillinger
For å glemme et nettverk i Windows 10, kan du bruke appen Innstillinger . For å starte, åpne Innstillingene ved å klikke (eller trykke på, hvis du har en berøringsskjerm) i snarveien fra Start-menyen, eller ved å bruke noen av metodene vi viste i denne opplæringen: 9 måter å åpne Innstillinger-appen i Windows 10 .
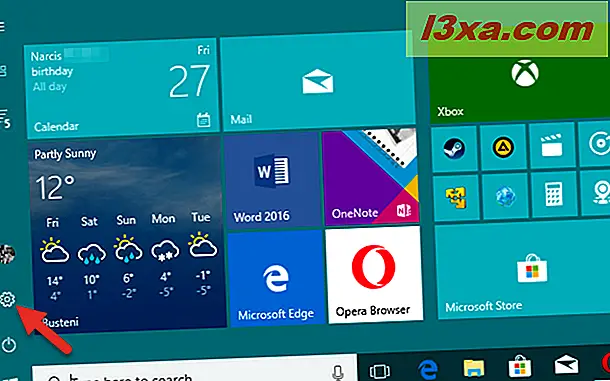
I Innstillinger- appen klikker du eller klikker på "Nettverk og Internett".
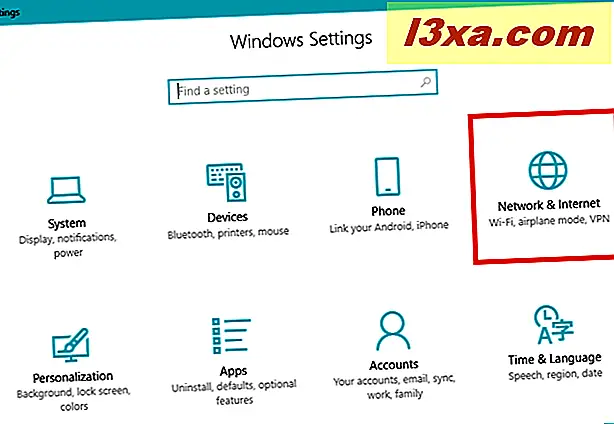
Det andre alternativet til venstre for vinduet "Nettverk og Internett" kalles Wi-Fi . Klikk eller trykk på den.
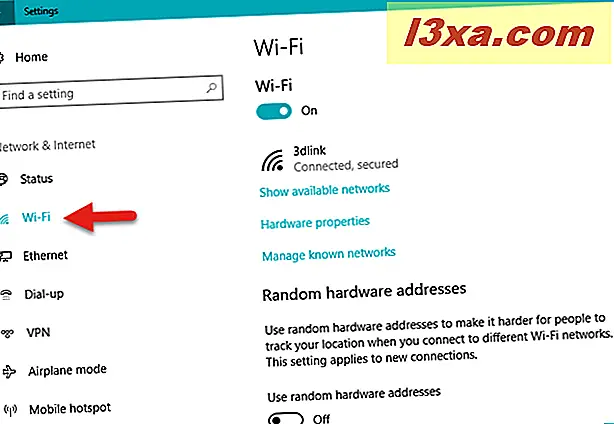
Det er også en alternativ måte å komme hit, det er trolig litt raskere. Klikk eller trykk på ikonet for trådløst nettverk i systemstatusfeltet, og velg deretter "Nettverk og Internett-innstillinger (Endre innstillinger, for eksempel å koble til en forbindelse)" fra bunnen av nettverkslisten.
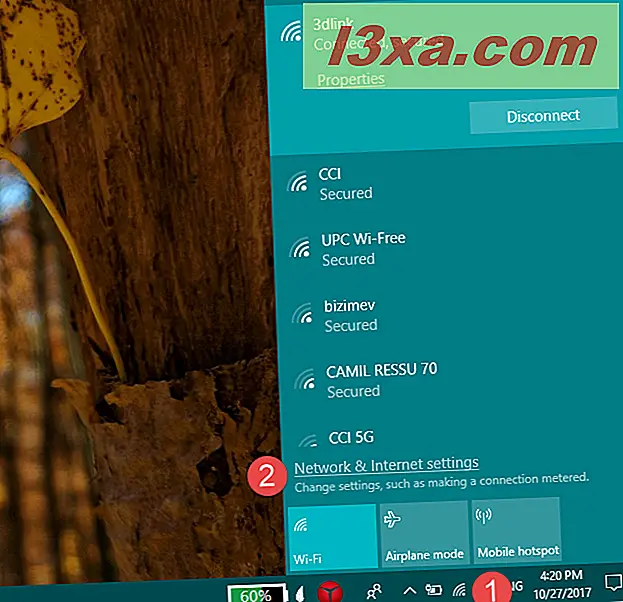
Deretter, på høyre side av Wi-Fi- innstillingsvinduet, se etter innstillingsdelen som heter Wi-Fi . Det burde være den første du ser. I det klikker du eller klikker på "Administrer kjente nettverk."

Innstillingsseksjonen "Administrer kjente nettverk" åpnes, og du kan se den komplette listen med alle Wi-Fi-nettverkene som bærbar PC eller enhet Windows 10 kjenner.
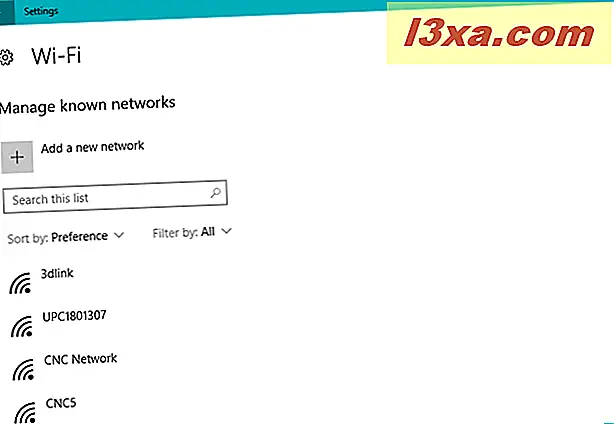
Bla gjennom listen for å finne det trådløse nettverket du vil slette eller glemme. Hvis listen er for lang, kan du også søke etter det aktuelle nettverket ved å skrive inn navnet (eller bare en del av det). Bruk "Søk i denne listen" -feltet. Når du har funnet Wi-Fi-nettverket du vil glemme, klikker du eller klikker på navnet.

Denne handlingen gjør Windows 10-skjermen to alternativer for det aktuelle nettverket: Egenskaper og Glem . Egenskaper- knappen åpner en liste med tekniske detaljer om det Wi-Fi-nettverket. Men det er ikke det vi leter etter. Det vi ønsker er å slette den lagrede nettverksprofilen og glemme alle forbindelsesdetaljer. For det må du klikke eller trykke på Glem- knappen.
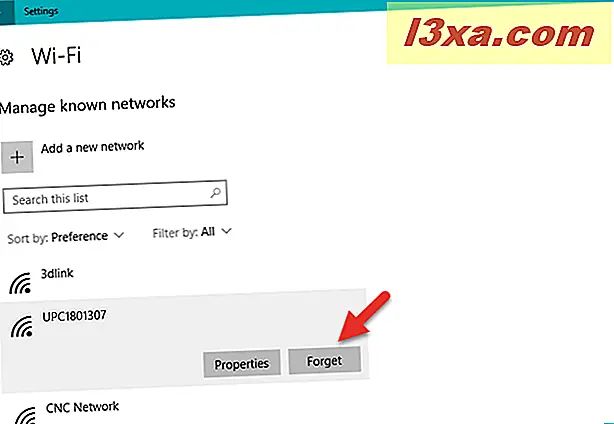
Når du klikker (eller klikker) på Glem knappen, fjerner Windows 10 umiddelbart det trådløse nettverket fra listen over kjente nettverk. Hvis det er andre nettverk du vil at Windows 10 skal glemme, gjenta denne prosedyren. Ellers kan du lukke appen Innstillinger .
Metode 2. Slik glemmer du et nettverk i Windows 10, ved hjelp av Wi-Fi-menyen fra systemstatusfeltet
Det er en enda raskere måte å glemme et nettverk på i Windows 10, men det fungerer bare hvis du allerede er koblet til nettverket, eller i det minste er du innenfor rekkevidde:
Først klikker du eller trykker på Wi-Fi- knappen fra systemstatusfeltet (eller varslingsområdet, hvis du foretrekker det).
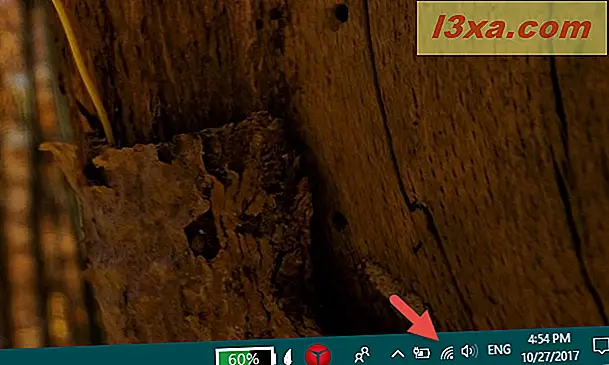
I listen over tilgjengelige Wi-Fi-nettverk finner du nettverket du vil glemme. Husk at det også kan være det trådløse nettverket du er koblet til i dag.
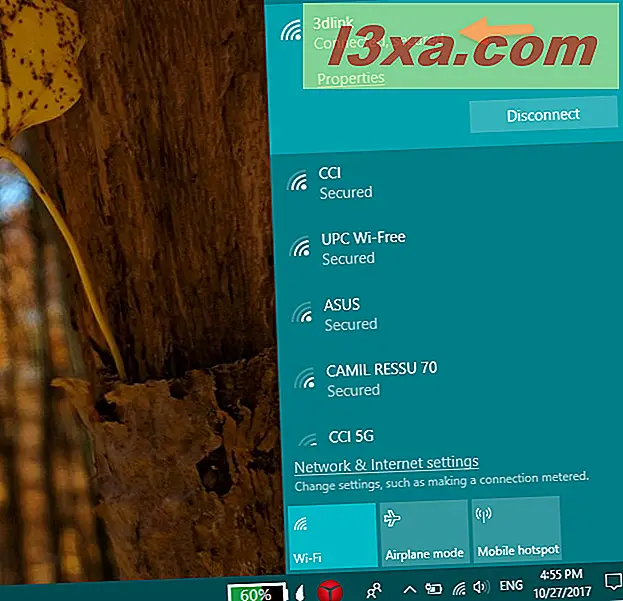
Høyreklikk (eller trykk og hold) på navnet på nettverket du vil fjerne. Deretter velger du Glem alternativet i kontekstmenyen som vises.
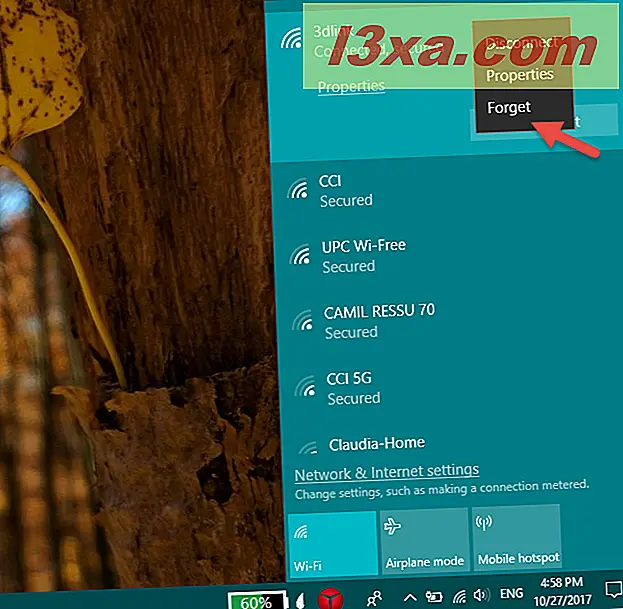
Det Wi-Fi-nettverket fjernes umiddelbart fra listen over kjente nettverk. Rask ... ikke sant?
Metode 3. Slik glemmer du et nettverk i Windows 10, ved hjelp av kommandoprompt
Du kan også fjerne en trådløs nettverksprofil som er lagret av Windows 10 ved hjelp av kommandoprompt . Start med å starte kommandoprompt som administrator. En rask måte å åpne den på er å skrive inn ordet cmd i Cortana's søkefelt fra oppgavelinjen, høyreklikk eller trykk og hold på Søkeresultatet for kommandoprompt . Til slutt klikker du eller klikker på "Kjør som administrator" i kontekstuellmenyen.

Skriv inn følgende kommando inne i kommandoprompt- vinduet: netsh wlan show profiler .
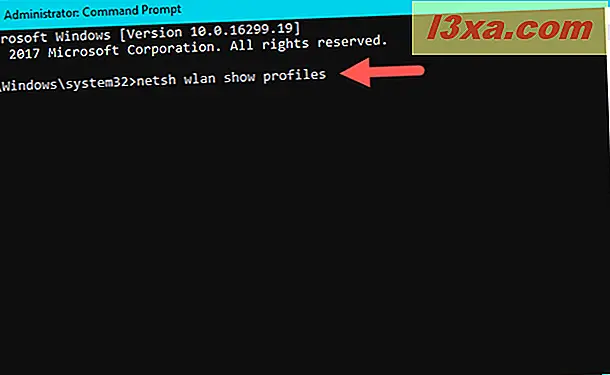
Kommandoen ovenfor viser alle de trådløse nettverksprofilene som er lagret på din Windows 10-datamaskin eller -enhet. Listen kan vare lenge hvis du har brukt den bærbare datamaskinen eller nettbrettet i mer enn et par uker, og i mellomtiden har du koblet deg til mange Wi-Fi-nettverk.

Identifiser navnet på den trådløse nettverksprofilen du vil bli fjernet, og skriv deretter følgende kommando for å fjerne den: netsh wlan slet profilnavn = "Wi-Fi-nettverksnavn".
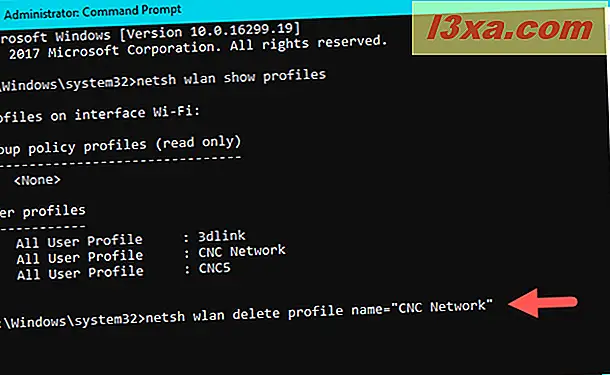
Som et eksempel ønsket vi å fjerne en trådløs nettverksprofil kalt "CNC Network", så vi skrev: netsh wlan slet profilnavn = "CNC Network" . På et øyeblikk forteller Windows 10 at det trådløse nettverket "Profil [...] er slettet [...]" .

Å føle deg nørd, ikke sant? :)
Metode 4. Slik glemmer du alle nettverk i Windows 10
I enkelte tilfeller vil du kanskje fjerne alle de trådløse nettverksprofilene som er kjent av din Windows 10-bærbare eller -enhet. Heldigvis behøver du ikke å fjerne dem en etter en. Det ville være forferdelig. I stedet må du bare åpne kommandoprompt som administrator, akkurat som du gjorde i forrige del av denne håndboken, og skriv deretter denne kommandoen: netsh wlan slet profilnavn = * i = * .

Trykk Enter på tastaturet, og Windows 10 sletter alle nettverksprofiler på et øyeblikk. Hvis du er koblet til et Wi-Fi-nettverk, kobles datamaskinen eller enheten fra den og fjerner profilen sin.
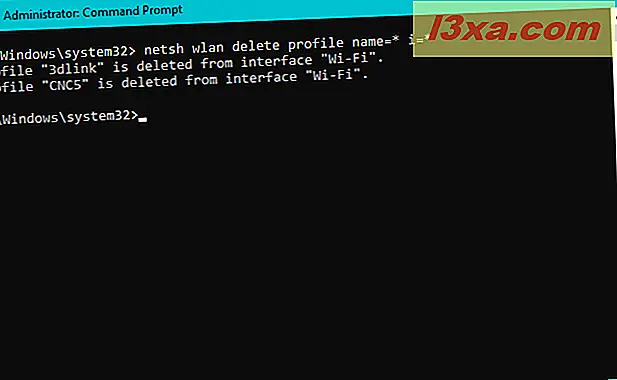
MERK: Netsh-kommandoen har mange andre parametere i tillegg til de vi delte i denne artikkelen. Hvis du vil lære mer om det, anbefaler vi deg å lese dokumentasjonen, som du finner her: Netsh Commands for Wireless Local Area Network (WLAN).
Konklusjon
Dette er metodene vi vet for å glemme WiFi-nettverk fra Windows 10-enheter. Vi håper denne veiledningen er nyttig for deg, og hvis du kjenner andre måter å slette nettverksprofiler i Windows 10, ikke nøl med å dele dem med oss, ved å bruke kommentarskjemaet under. Vi lover å oppdatere denne artikkelen slik at andre mennesker også kan dra nytte av det.



