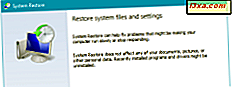
Har Windows-datamaskinen din bare krasjet på grunn av en feil driver eller Windows Update? Har du installert en app som gir deg problemer? Hvis dette er den typen problemer du har å gjøre med, så gjenoppretter du datamaskinen eller enheten til en tidligere arbeidsstatus, med Systemgjenoppretting, er det første trinnet i å fikse det. Slik bruker du Systemgjenoppretting for å gå tilbake i tid og få Windows-datamaskinen eller enheten til å fungere igjen:
MERK: Denne veiledningen fungerer for Windows 10, Windows 7 og Windows 8.1. For å fullføre den, må du bruke en brukerkonto som er angitt som administrator. Du må også ha aktivert Systemgjenoppretting tidligere, ved hjelp av instruksjonene som er funnet i denne håndboken: Slik konfigurerer du systemgjenopprettingsverktøyene.
Trinn 1: Start Systemgjenoppretting veiviseren
Hvis du vil starte Systemgjenoppretting og gjenopprette datamaskinen til en tidligere arbeidsstatus, må du logge på som administrator og åpne Kontrollpanel . Hvis du trenger hjelp med det, les disse veiledningene:
- 8 måter å starte kontrollpanelet i Windows 10
- Vi presenterer Windows 8.1: 9 måter å få tilgang til kontrollpanelet
Der går du til System og sikkerhet og klikker eller klikker på System . I systemvinduet klikker du eller klikker på koblingen "Systembeskyttelse" til venstre. Hvis brukerkontoen din ikke er administrator, vil Windows på dette tidspunktet be deg om å skrive inn administratorpassordet.

Vinduet Systemegenskaper åpnes, der du kan se stasjonene på datamaskinen din og om Systemgjenoppretting er slått på for hver av dem. Hvis du vil konfigurere måten det fungerer på, les og følg denne veiledningen: Slik konfigurerer du systemgjenopprettingsarbeid. For å gjenopprette datamaskinen til en tidligere tilstand, klikk eller trykk på Systemgjenoppretting- knappen.

Systemgjenopprettingsveiviseren er startet.
Trinn 2: Velg systemgjenopprettingspunktet du vil bruke
Les informasjonen som vises om hvordan Systemgjenoppretting fungerer, og klikk eller trykk på Neste .

Du vil se en liste over tilgjengelige gjenopprettingspunkter som har blitt opprettet hittil. For hvert gjenopprettingspunkt vises datoen og klokkeslettet når den ble opprettet, dens beskrivelse og dens type (system eller manuell). Hvis mange systemgjenopprettingspunkter ble opprettet, vises bare de nyeste. Hvis du vil se alle gjenopprettingspunktene som er tilgjengelige, merk av i boksen som sier "Vis flere gjenopprettingspunkter", hvis tilgjengelig. Velg gjenopprettingspunktet du vil bruke, og hvis du vil vite hvilke programmer som vil bli påvirket når du bruker det, klikker du eller trykker på "Scan for affected programs" .

Windows tar litt tid å skanne etter programmer og drivere som vil bli fjernet hvis du bruker det valgte gjenopprettingspunktet. Dette kan ta et minutt eller to.

Når skanningen er ferdig, vises du hvilke programmer og drivere som skal slettes. Listen over berørte programmer og drivere kan være kort eller lang, avhengig av gjenopprettingspunktet du har valgt, og aktiviteten din siden den ble opprettet. Trykk på Lukk for å komme tilbake til forrige vindu.

Når du har funnet og valgt gjenopprettingspunktet du vil bruke, klikker du eller klikker på Neste .
Trinn 3: Gjør restaureringen til en tidligere arbeidsstat
Du får en siste sjanse til å ombestemme deg. Hvis du er sikker på at du vil fortsette, klikker du eller klikker på Fullfør i guiden Systemgjenoppretting . Før du gjør det, klikker du eller klikker på linken som sier "Skann etter berørte programmer" hvis du ikke har sjekket for berørte programmer og drivere.

Du blir bedt om å bekrefte at du vil fortsette med restaureringen. Du er også informert om at Systemgjenoppretting ikke kan avbrytes når systemet er startet. Klikk eller velg Ja.
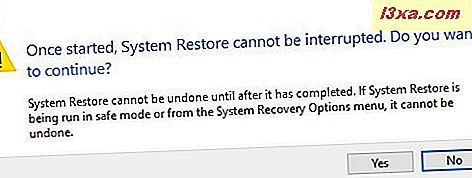
Windows-datamaskinen eller -enheten startes på nytt, og restaureringen utføres. En systemgjenoppretting kan ta litt tid, så vær så bekymret og ikke gjør noe mens prosessen går.

Når restaureringen er over, kan du logge på Windows. Etter at du har gjort det, blir du informert om at Systemgjenoppretting har fullført sitt arbeid. Klikk eller trykk på Lukk og du er ferdig.

Hva blir det neste?
Vi har bedt deg om å sjekke om berørte programmer og drivere under Systemgjenoppretting veiviseren fordi de vil bli slettet etter at du har gjenopprettet systemet. Noen av disse programmene og driverne er kanskje ikke kilden til problemene dine, og du må kanskje installere dem på nytt. Det er derfor en god ide å skrive dem ned, slik at du vet hva du må installere etter at restaureringsprosessen er over. Derfor er det neste trinnet å gjenoppta bruk av Windows-datamaskinen eller -enheten og installere appene og driverne du trenger, samtidig som du unngår de som har forårsaket deg problemer i utgangspunktet. Hvis du har andre tips og gode råd om å gjenopprette systemet, vennligst gi oss beskjed i kommentarene nedenfor.



