
Hvis du bruker Xbox, Outlook.com, Windows 10, Office 365, Azure eller andre Microsoft-produkter og -tjenester, har du sikkert en Microsoft-konto du bruker til å logge inn. Du kan kalle det din Xbox-konto, OneDrive-kontoen din eller noen annet navn, men de er til slutt en Microsoft-konto. Hvis du ikke kan logge deg på kontoen din fordi du har glemt passordet ditt, må du gå online og tilbakestille det. Du kan ikke gjøre det fra enheten eller applikasjonen der du prøver å bruke den. Slik gjenoppretter du passordet for Microsoft-kontoen din:
Hvis du trenger en oppdatering på hva en Microsoft-konto er, og hvorfor du vil bruke en, les disse veiledningene:
- Hva er en Microsoft-konto?
- Skal du bruke en lokal eller en Microsoft-konto i Windows 10?
- Slik konfigurerer du to-trinns verifisering for din Microsoft-konto
Trinn 1: Få tilgang til Microsoft Password Reset-verktøyet i din favoritt nettleser
For å gjenvinne tilgang til Microsofts tjenester og enheter, kan du bruke en hvilken som helst enhet som er koblet til Internett og gå til Microsoft Online Password Reset. Velg at du har glemt passordet ditt og trykk Neste .

Deretter oppgir du e-postadressen for din Microsoft-konto og skriver inn captcha som vises på skjermen. Hvis captcha er på to rader, som i skjermbildet nedenfor, skriver du først de to bokstavene fra første rad og deretter tre fra andre rad. Deretter trykker du på Neste .

Trinn 2: Velg hvordan du vil få sikkerhetskoden din
Du blir nå bedt om å bekrefte identiteten din. Hvis du er en aktiv bruker, kan du ha gitt Microsoft en alternativ e-postadresse, et telefonnummer og / eller en to-trinns sikkerhetsbekreftelsesapp. Hvis du gjorde det, så har du lykke, og det er enkelt å tilbakestille Microsoft-passordet ditt, og bare innebærer å motta og skrive inn en sikkerhetskode. Velg hvilken metode du foretrekker for å motta sikkerhetskoden din: e-post, tekst eller appen (hvis tilgjengelig). For denne opplæringen valgte vi e-post.

For å bekrefte identiteten din, må du skrive inn den alternative e-posten du har oppgitt for din Microsoft-konto (eller telefonnummeret ditt hvis du har valgt det alternativet). Deretter trykker du på "Send kode " .

Trinn 3: Skriv inn sikkerhetskoden din
Bekreft din alternative e-postadresse (eller telefonen din, hvis du valgte at du vil at sikkerhetskoden skal sendes ved hjelp av en tekstmelding) og finne meldingen som inneholder sikkerhetskoden fra Microsoft. Skriv inn det i dette vinduet og trykk på Neste .

Trinn 4: Endre ditt Microsoft-kontopassord
Du kan nå skrive inn og bekrefte det nye passordet du vil bruke. Når du har skrevet det, klikker du eller klikker på Neste .

Microsoft bekrefter at kontoen din er gjenopprettet, og at passordet ditt ble endret.

Bruk det nye passordet for å logge på med din Microsoft-konto, og du er ferdig.
Hva om jeg ikke kan få en sikkerhetskode fra Microsoft?
Først dekket vi den enkle måten å gjenopprette ditt Microsoft-kontopassord: den der du har oppgitt en alternativ e-postadresse, et telefonnummer eller en sikkerhetsapp for to-trinns bekreftelse. Hvis du ikke gjorde det, er det mye mer komplisert å tilbakestille passordet ditt og gjenopprette kontoen din. Når du blir bedt om å bekrefte identiteten din, velger du "Jeg har ingen av disse " .

Du blir bedt om å oppgi en kontakt-e-postadresse som fungerer og det du kan bruke. Gi en annen e-postadresse enn den for Microsoft-kontoen du prøver å gjenopprette, og trykk på Neste .

En bekreftelseskode sendes til den e-postadressen du oppgav. Sjekk e-posten din, finn koden sendt av Microsoft og skriv den. Deretter trykker du på Bekreft .

For å komme tilbake til din Microsoft-konto, blir du bedt om personlige opplysninger som navn, fødselsdato og så videre. Fullfør tilgjengelige felt så sannferdig som mulig, og trykk på Neste .

Så, hvis du husker noen gamle passord som du har brukt til denne kontoen, kan du legge dem inn i de aktuelle boksene (dette er ikke obligatorisk). Velg også hvilke Microsoft-produkter du har brukt på kontoen din, og om du kjøpte noe fra Microsoft (senere blir du bedt om kredittkortopplysningene dine hvis du sa ja). Når du har fullført alt det, trykker du på Neste .
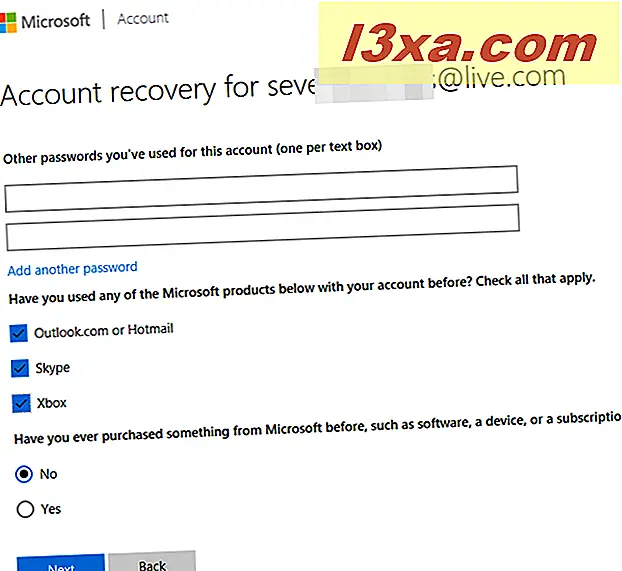
Du blir bedt om e-postadressene til kontakter du nylig har sendt e-post til og emnene til de nylig sendte e-postene dine. Hvis du husker dem, fyll ut denne informasjonen. Hvis du ikke gjør det, trykker du bare på Neste .

Nå blir du bedt om detaljer fra Skype (hvis du har brukt den). Fullfør det du husker, hvis du gjør det, og trykk på Neste .
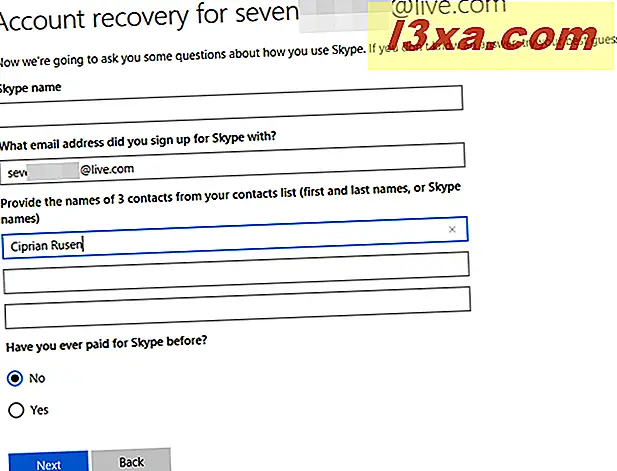
Til slutt vil du bli bedt om å skrive inn navnet på kredittkortet ditt (hvis du har brukt en på din Microsoft-konto) og andre relaterte detaljer. Fullfør dem, hvis du kjenner dem og trykk Neste .

Du er nå informert om at din utfylte informasjon er sendt og at det vanligvis tar 24 timer for noen hos Microsoft å gjennomgå informasjonen din og hjelpe deg med å tilbakestille passordet.
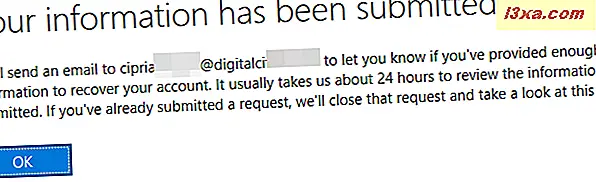
Også ved kontakt-e-postadressen du har oppgitt, sendes du en bekreftelsesmelding med billettnummeret ditt.

Nå er alt du kan gjøre, vente på Microsoft for å bekrefte informasjonen din og komme tilbake til deg.
VIKTIG: Denne metoden for tilbakestilling av passord virker ikke hvis du har aktivert to-trinns bekreftelsen. Den første metoden skal fungere helt fint.
Klarte du å tilbakestille ditt Microsoft-passord?
Som du kan se fra denne veiledningen, er det enkelt å tilbakestille passordet for Microsoft-kontoen din, hvis du har gitt Microsoft en alternativ e-postadresse, et telefonnummer eller en to-trinns verifiseringsapp. Ellers blir det vanskelig og det er ikke 100% sikkert at du vil gjenopprette kontoen din. Hvis du har gått gjennom denne prosessen, gi oss beskjed om hvor godt det virket for deg.



