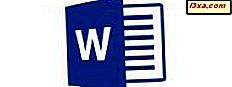I Windows bruker hver stasjon og lagringsenhet et vennlig navn som hjelper deg med å identifisere det. For eksempel, stasjonen som inneholder Windows-operativsystemet, kalles lokal disk, mens en USB-minnepinne ikke har noe navn, eller det vil bruke standardnavnet av flyttbar disk . Selv om Windows angir standardnavn for hver stasjon, vil du kanskje tilpasse stasjonene fra datamaskinen din slik at du kan gjenkjenne dem lettere. I denne veiledningen deler vi fire måter du kan endre navn på en hvilken som helst stasjon i Windows.
MERK: Følgende metoder fungerer for å omdøpe harddiskstasjoner, flyttbare harddisker, USB-minnepinner og flash-stasjoner. De jobber ikke for optiske stasjoner som Blu-ray-stasjoner eller CD / DVD-stasjoner. Alle instruksjonene som deles i denne veiledningen gjelder for Windows 10, Windows 8.1 og Windows 7.
1. Slik merker du og gir navn på en stasjon ved hjelp av Windows / File Explorer
Hvis du bruker Windows 7, start Windows Utforsker og klikk på Computer i venstre meny.

Hvis du bruker Windows 8.1 eller Windows 10, starter du Filutforsker og går til denne PC- delen.
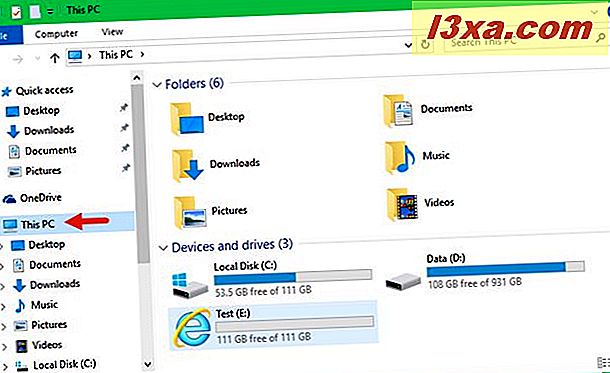
Deretter klikker du eller trykker på stasjonen du vil endre navn på, for å velge den. For eksempel, i skjermbildet nedenfor, har jeg valgt C: -drevet, som har operativsystemet Windows 10.
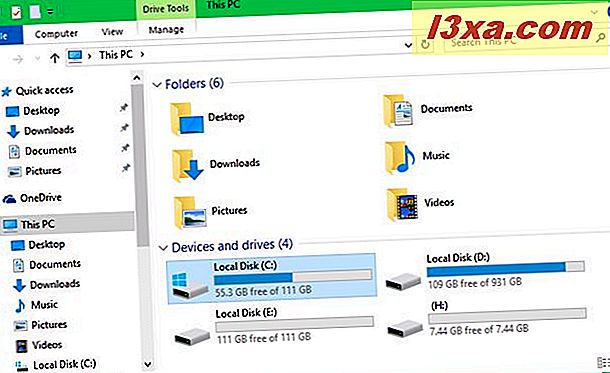
Deretter høyreklikker du eller tapper og holder inne stasjonens navn, og deretter trykker du på Gi nytt navn i kontekstmenyen som vises. Hvis du foretrekker det, kan du også dobbeltklikke / trykk langsomt (klikk / trykk, vent et sekund og klikk deretter / trykk på nytt) på stasjonens navn.
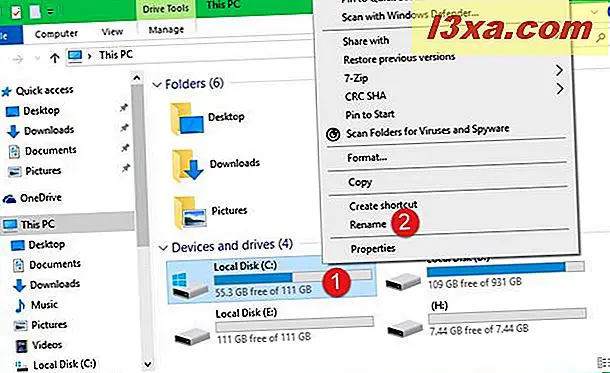
Windows / File Explorer vil endre stasjonens navn til et redigerbart felt. Skriv inn navnet du vil angi for stasjonen, og trykk Enter på tastaturet for å bruke navneskiftet. Merk at i stedet for å trykke Enter- tasten, kan du også klikke eller trykke på et sted på skjermen utenom stasjonens navn for å bruke det.
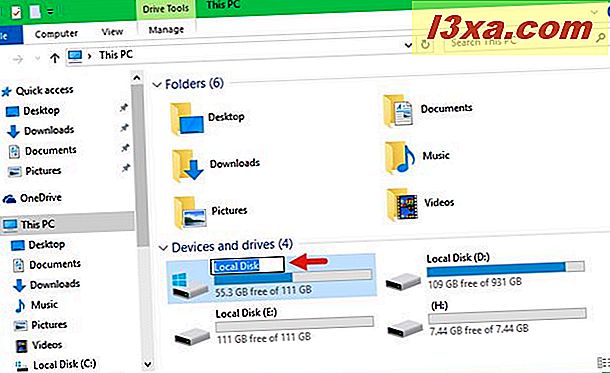
Hvis stasjonen du vil endre navn inneholder systemfiler, vil Windows be deg om å gi administratortillatelse for at det nye navnet skal settes. Hvis det gjør det, klikk eller trykk Fortsett .
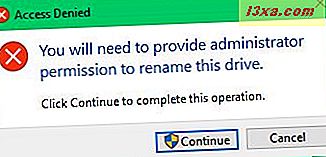
Stasjonen har nå det nye navnet du valgte for det.
2. Hvordan merke og omdøpe en stasjon ved hjelp av Computer Management eller Disk Management
En annen metode for å omdøpe stasjoner i Windows er å bruke Snap-in Disk Management fra Computer Management- konsollen. Start med å starte Computer Management . Hvis du ikke vet hvordan, vil denne artikkelen fortelle deg hvordan du gjør det i Windows 10, Windows 8.1 og Windows 7: Grunner til at datastyring er vårt favoritt administrative verktøy.
Når du har startet Computer Management, går du til Disk Management- delen ved å klikke eller trykke på alternativet med samme navn fra venstre meny.
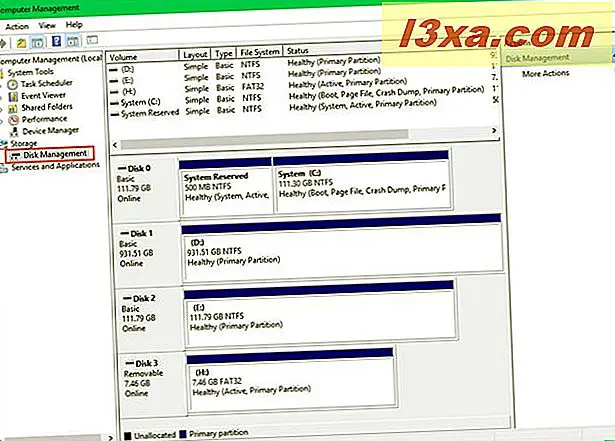
Hvis du foretrekker å bruke det enklere verktøyet Disk Management, kan du starte det ved å følge trinnene som er beskrevet i første del av denne håndboken: Hvordan administrere partisjoner med Disk Management-verktøyet, i Windows.
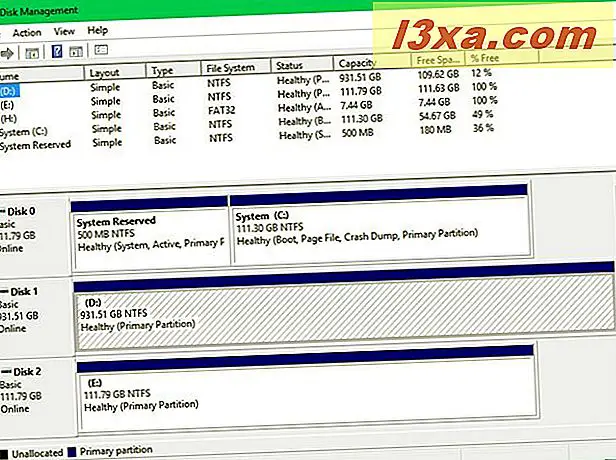
Uansett om du valgte å bruke Computer Management eller Disk Management, høyreklikk eller trykk og hold inne stasjonen du vil endre navn på. Deretter klikker du eller klikker på Egenskaper- alternativet.
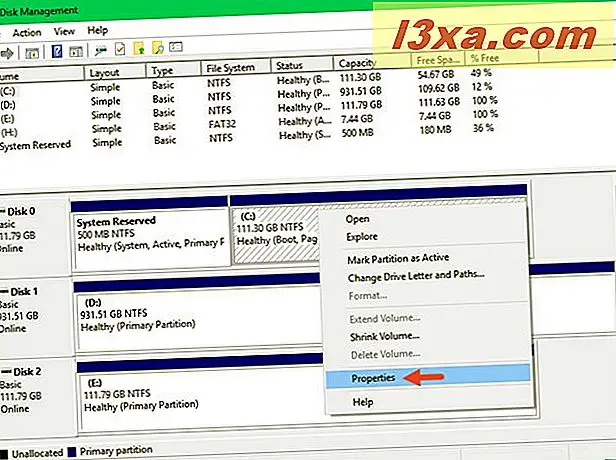
Egenskaper- vinduet til stasjonen er nå åpent. I kategorien Generelt skriver du inn det nye navnet du vil at stasjonen skal bruke, og deretter klikker du eller klikker på OK for å lagre endringen.
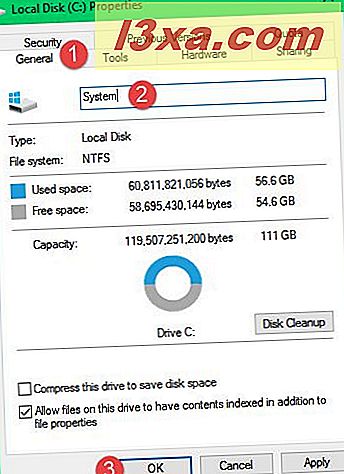
Hvis du åpner Windows / File Explorer, ser du at stasjonens navn nå er endret til det du valgte.
3. Slik merker du og gir navn på en stasjon ved hjelp av kommandoprompt eller PowerShell
Hvis du er mer av en tastaturlig fyr eller gal, og du foretrekker å bruke tekstkommandoer, vil du sikkert like etikettkommandoen . Denne kommandoen lar deg omdøpe hvilken som helst stasjon rett fra kommandoprompt eller fra PowerShell.
Start med å starte en kommandoprompt eller en PowerShell- forekomst med administratorrettigheter. Hvis du ikke vet hvordan du gjør det, vil disse to støttelinjene hjelpe deg: 7 måter å starte kommandoprompt i Windows og enkle spørsmål: Hva er PowerShell og hva kan du gjøre med det ?.

For å endre navnet på en stasjon ved hjelp av denne metoden, må du kjenne stasjonsbokstaven. Når du gjør det, bruker du Kommandoprompt eller PowerShell til å kjøre denne kommandoen:
label C: NewName
Merk at C: -brevet fra eksemplet ovenfor er stasjonsbokstaven til stasjonen du vil endre navn på. Og NewName- teksten er navnet du vil angi for den stasjonen. Hvis jeg for eksempel vil endre navn på D: -drevet til Data, vil kommandoen jeg bruker, være: etikett D: Data . Akkurat som dette:

Eller i PowerShell, slik:
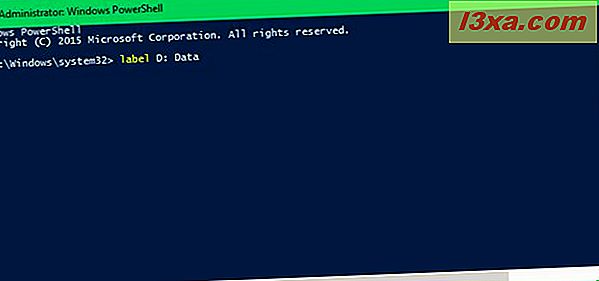
Merkekommandoen anerkjenner ikke at den har fungert i kommandoprompt eller i PowerShell . Men hvis du vil se på stasjonen din i Windows / File Explorer, vil du se at stasjonen har blitt omdøpt akkurat som du spurte.
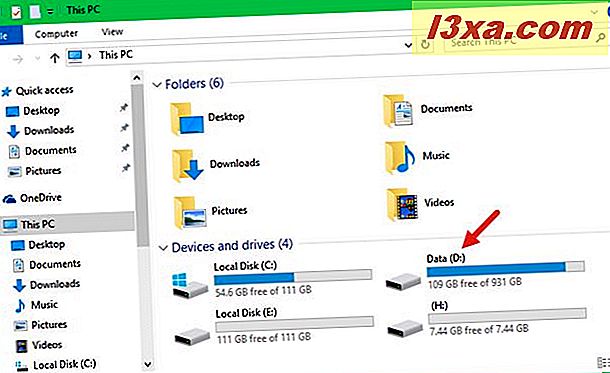
4. Hvordan merke og omdøpe en stasjon med en Autorun.inf-fil
Denne metoden fungerer best for flyttbare stasjoner, men den kan også brukes til datamaskinens interne harddiskstasjoner. Når Windows monterer en stasjon, kontrollerer den om en fil som heter nøyaktig autorun.inf finnes på den. Denne filen kan inneholde informasjon om navnet på den stasjonen og ikonet den skal ha. Hvis slike opplysninger er til stede, vil Windows bruke den til å vise stasjonen i Windows / File Explorer og på andre steder.
Hvis du føler deg litt geeky og du liker å tilpasse dine ting mye, så vil du mest sannsynlig elske denne metoden for å tilpasse dine flyttbare stasjoner. Vi har vist alle de kule tingene om disse autorun.inf- filene og trinnene du må ta for å opprette dem, i denne veiledningen: Hvordan sette et tilpasset ikon og etikett for flyttbare stasjoner i Windows.
Konklusjon
Som du har sett, er det enkelt å merke og omdøpe stasjoner i Windows. I tillegg er det mange måter å gjøre det på, som passer til alle typer brukere. Dette er de fire måtene som vi vet som fungerer i alle moderne versjoner av Windows. Hvis du kjenner andre, må du ikke falle og dele dem med oss. Vi lover at vi vil oppdatere denne artikkelen så snart vi kan.