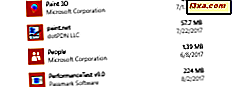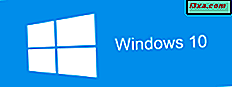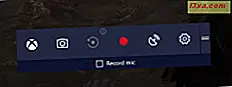
Spillelinjen og spillmodusen i Windows 10 er interessante funksjoner som er laget for spillere. Det kan imidlertid hende at når du spiller ditt favorittspill, og du trykker på Windows + G på tastaturet, skjer ingenting. Du kan ikke se spillbaren som vises, og du kan ikke aktivere spillmodus. Hvis du har et lignende problem, les denne veiledningen og finn en løsning som vil fikse ting for deg:
Problembeskrivelse: Du kan ikke få tilgang til spillfeltet eller starte spillmodus
Du spiller et spill i Windows 10, og du vil bruke spillbaren. Du trykker på Windows + G for å vise det på skjermen, og ingenting skjer. Derfor kan du ikke bruke den til å ta et skjermbilde, aktivere spillmodus, spille inn spillet ditt eller live stream det på internett. Hva gjør du?
Trinn 1: Kontroller at spillelinjen og spillmodus er aktivert i Windows 10
Først må du dobbeltkjekke at funksjonen for spillelinjen er aktivert i Windows 10. For å gjøre det, åpner du appen Innstillinger og går til "Spill -> Spillelinje."
Der må du passe på at du stiller bryteren som sier: "Ta opp spillklipp, skjermbilder og kringkasting ved hjelp av spillelinjen" til På. Det er også en god ide å aktivere innstillingen som sier: "Vis spillelinje når jeg spiller fullskjermspill Microsoft har bekreftet."

Hvis du trenger å lære mer om spillfeltet, hva du kan gjøre med det og hvordan du aktiverer det eller deaktiverer det, les denne veiledningen: 5 ting du kan gjøre med den nye spillelinjen fra Windows 10.
Hvis du planlegger å bruke spillmodus, etter å ha sjekket om spillelinjen er aktivert, går du til "Gaming -> Game Mode." Der, sett "Bruk spillmodus" bryteren til På .

For å lære mer om spillmodus og hvordan det fungerer, les disse artiklene:
- Enkle spørsmål: Hva er spillmodus og hvordan du bruker det i Windows 10?
- Spillmodus i Windows 10: Testing av virkelige liv i moderne spill
Trinn 2: Angi og bruk forskjellige hurtigtaster for spillfeltet, som ikke innebærer Windows-nøkkelen
Noen spill kan blokkere bruken av Windows- nøkkelen, og derfor ignoreres hver gang du trykker på den. Som et resultat, hvis du trykker på Windows + G for å vise spillelinjen på skjermen, skjer ingenting. Microsoft gir deg mulighet til å sette dine egne snarveier, som ikke inkluderer Windows- nøkkelen. Les og følg denne veiledningen for å lære hvordan du endrer tastatursnarveier for spillfeltet og alle dens funksjoner: 2 måter å endre hurtigtastene til spillelinjen i Windows 10.
Trinn 3: Sett spillet ditt for å kjøre i et vindu, i stedet for å ta hele skjermen
De fleste spill for Windows kjører i fullskjermmodus, og de har ikke innebygd støtte for spillbaren og / eller spillmodus . Dette gjelder spesielt for spill som ble utviklet før april 2017, da disse funksjonene først ble gjort tilgjengelig i Windows 10. Men hvis du kjører dem i et vindu, i stedet for fullskjerm, vil du kunne vise spillet bar på skjermen og bruk den til å aktivere Game More, ta skjermbilder, spille inn videoer og mer. For å hjelpe deg, bruker vi to spill som eksempler. La oss anta at du spiller en skytespill som Doom. Gå til Innstillinger, deretter til Video og deretter endre vindumodus til vindu.

For det neste eksempelet, la oss anta at du spiller et rollespill som The Witcher 3: Wild Hunt. Gå til " Valg -> Video -> Grafikk" og sett deretter Visningsmodus til Windowed .

Bruk dine endringer, og så vil spillet ditt kjøre i vindumodus. Nå kan du endelig se spillelinjen på skjermen når du trykker på tastaturgenveien og bruker den.

Hvis alt du vil gjøre er å aktivere spillmodus og du er irritert for å kjøre spillet ditt i vindumodus, bruk så denne modusen til å aktivere spillmodus og sett den på fullskjerm igjen. Windows 10 husker innstillingen din og bruker spillmodus hver gang du kjører spillet, uansett visningsmodus.
Hvilken løsning har jobbet for deg?
Dette er alle løsningene vi kan dele med deg. Vi prøvde dem selv og de jobbet på våre Windows 10-datamaskiner, i flere spill. Forhåpentligvis hjelper de deg også. Før du lukker denne artikkelen, ikke nøl med å dele med oss hvilken løsning som har fungert. Hvis du kjenner andre løsninger, kan du også dele dem i en kommentar. Takk skal du ha!