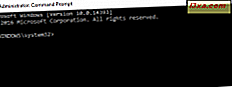Plug-ins lar deg utvide kjernefunksjonaliteten til Windows Media Player 12 på ulike måter. Disse plugin-modulene integreres enkelt i Windows Media Player 12 og kan aktiveres eller deaktiveres i fly uten å endre måten programmet fungerer på. I denne veiledningen forklarer vi de ulike typene Windows Media Player 12-pluginprogrammer, viser deg hvordan du kan vise og konfigurere programtillegg, laste ned nye pluginprogrammer og deaktivere og aktivere programtillegg.
Typer Windows Media Player 12 plugin-moduler
Det er åtte forskjellige typer Windows Media Player 12 plugin-moduler, som hver påvirker medieopplevelsen på en annen måte. De er:
- Visualisering plug-ins - Vis farger, former og andre animasjoner som endres i takt med lyden av lydspillet.
- Spille nå plugin-moduler - Forbedre modusen nå avspilling ved å legge til funksjonalitet.
- Window plug-ins - Legg til funksjonalitet i et vindu som er skilt fra spillervinduet.
- Bakgrunnsinstruksjoner - Legg til funksjonalitet til Windows Media Player 12s backend. For eksempel legger WMP Keys til hurtigtaster til Windows Media Player 12, mens Google Talk Music Plugin lar deg vise navnet på sangen du lytter til som chatstatus. Disse plugin-modulene har ikke et brukergrensesnitt.
- Video DSP plug-ins - Legg til effekter på videoer, for eksempel endring av fargemetning.
- Lyd DSP-plugin-moduler - Utfør lydeffekter, for eksempel basforsterkning eller normalisering.
- Andre DSP plug-ins - Legger til andre effekter til video og lydavspilling.
- Renderer plug-ins - Spiller innhold som normalt ikke håndteres av Windows Media Player 12 (dvs. en lyd- eller videokodek)
Vise og konfigurere installerte plugin-moduler
Windows Media Player 12 leveres med flere plugin-moduler som allerede er installert. Du kan vise og konfigurere programtillegg som allerede er installert ved å klikke på Verktøy- menyen og klikke på Plug-ins og velge Valg ....
Merk: Hvis du ikke ser menylinjen, trykker du på CTRL-M for å avsløre den.
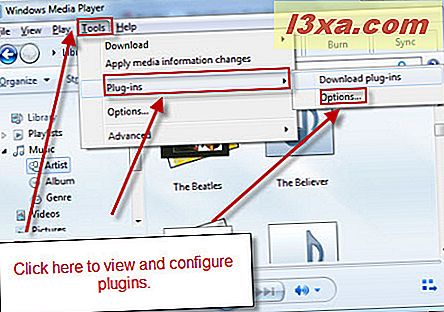
I neste vindu ser du en liste over plugin-kategorier til venstre. Klikk på en kategori for å se de installerte programtilleggene i den kategorien. Velg en plugin i boksen til høyre for å se en beskrivelse i boksen under.
Klikk Egenskaper for å vise konfigurasjonsalternativer for den valgte plugin-modulen.
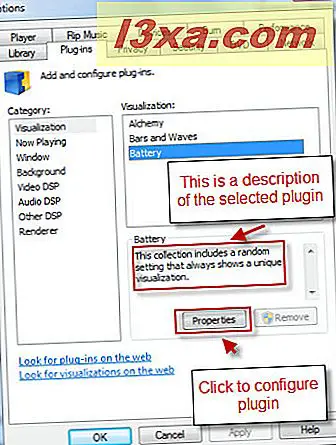
Nedenfor er et eksempel på et eiendomsvindu for en plugin-modul. Disse vil variere avhengig av plugin-modulen.
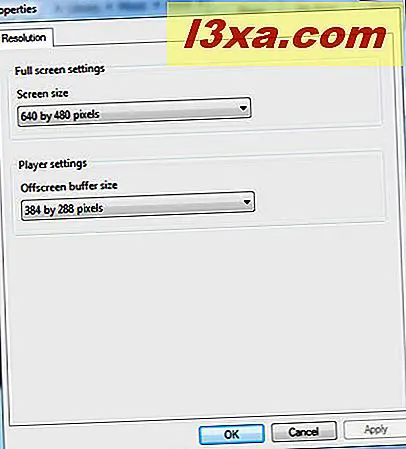 Merk: Ikke alle pluginprogrammer har konfigurerbare egenskaper, slik at det ikke finnes noe alternativ for redigering.
Merk: Ikke alle pluginprogrammer har konfigurerbare egenskaper, slik at det ikke finnes noe alternativ for redigering.
Last ned Windows Media Player 12 plugin-moduler
Du kan laste ned plugin-moduler ved å klikke Verktøy og velge Plug-ins og klikke på Last ned plugin-moduler .
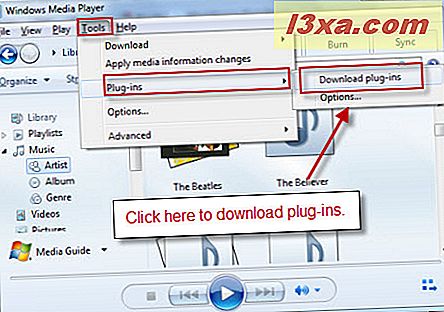
Alternativt kan du klikke Verktøy, velge Last ned og velg Plug-ins . Fra denne menyen kan du også velge å laste ned visualiseringer.
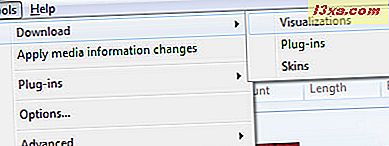
Dette vil hente plug-ins for Windows Media Player-websiden i standard nettleser. Her kan du bla gjennom programtilleggene, laste dem ned og installere dem på samme måte som du ville noe annet program lastet ned fra Internett.
Merk: Du vil kanskje forsikre deg om at plugin-modulen er kompatibel med Windows Media Player 12. De fleste programtilleggene som er utviklet for tidligere versjoner av Windows Media Player, vil fungere sammen med Windows Media Player 12. Vær også forsiktig når du laster ned og installerer plug- ins fra andre nettsteder enn Microsoft-siden som ble åpnet fra Windows Media Player 12.
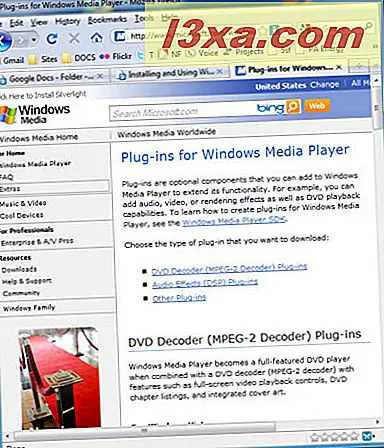
Når du har installert plugin-modulen, vises den i vinduet for plugin-moduler, som vi åpnet i forrige seksjon.
Deaktivering og aktivering av plugin-moduler
Plug-ins lastet ned fra Internett kan deaktiveres, aktiveres og fjernes fra plugin-vinduet.
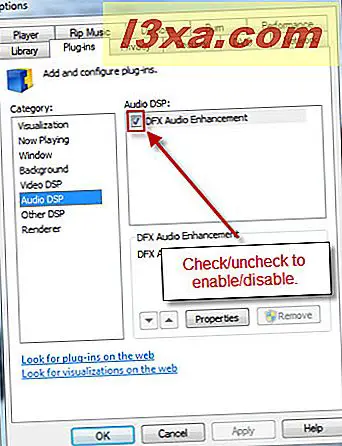
Alternativt kan du velge Verktøy og velge Plug-ins og klikke på et plugin-modul for å aktivere eller deaktivere det direkte fra Player Library .
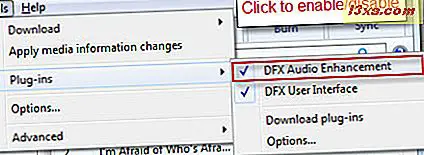
I dette skjermbildet kan du se at vi har aktivert DFX Audio Enhancement-plugin-modulen. For denne plugin-modulen vises brukergrensesnittet i eget vindu. Som nevnt ovenfor, har noen plugin-moduler ikke brukergrensesnitt.

Vise visualiseringer
Visualiseringer aktiveres litt annerledes enn andre plugin-moduler. Visualiseringer kan kun vises fra modusen for avspilling . Klikk på ikonet nederst til høyre for å gå inn i nå avspillingsmodus .
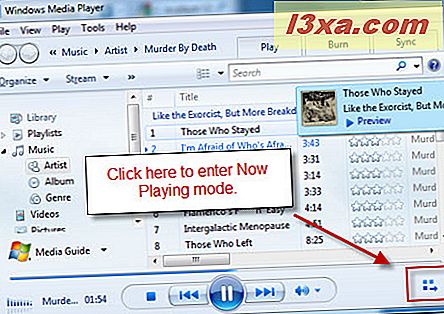
Som standard er visualiseringen for nå avspillingsmodus satt til å vise albumkunst.
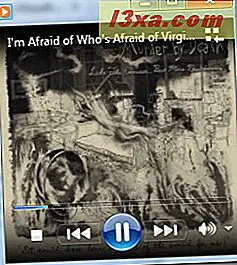
Høyreklikk hvor som helst i vinduet og velg Visualiseringer . Her ser du alle Visualiseringer du har installert. Velg en visualisering for å se de forskjellige modiene og forhåndsinnstillingene for den visualiseringen. Velg en for å aktivere den.
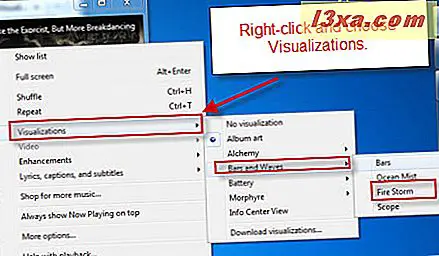
Her ser du albumkunstet erstattet av den visualiseringen du valgte.
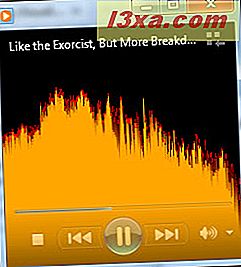
Konklusjon
Installere plugin-moduler og visualiseringer er et enkelt punkt og klikk-materiale. Men potensialet som plug-ins introduserer i Windows Media Player 12 er nesten ubegrenset. Last ned et par plugin-moduler som finnes på Microsoft Windows Media Player Plug-in-webområdet og prøv dem ut. Nå som du vet hvordan du aktiverer og deaktiverer dem, er det ingenting å miste ved å eksperimentere.