
Gjenopprettingsstasjoner er et viktig våpen hvis du får problemer med PCen. Verktøyet som kan gjøre dette skje i Windows 10 kalles Recovery Media Creator, og Microsoft har holdt det nesten det samme som det var i sitt tidligere operativsystem: Windows 8.1. I denne opplæringen vil vi vise deg hvordan du bruker gjenopprettingsmedieskaperen til å opprette en gjenopprettingsstasjon på en USB-minnepinne eller på en ekstern harddisk.
Slik starter du Recovery Media Creator i Windows 10
Det første du må gjøre er å koble til din Windows 10-datamaskin, USB-minnepinnen eller ekstern harddisk som du vil opprette gjenopprettingsstasjonen på. Når Windows har oppdaget det riktig, går du til søkefeltet i Cortana og skriver inn gjenoppretting .
Fra resultatlisten klikker du eller klikker på "Opprett en gjenopprettingsstasjon" .

En annen metode for å åpne Recovery Media Creator er fra kontrollpanelet . Bare åpne Kontrollpanel i ikoner og klikk eller klikk på Recovery . Nå vil du bli presentert med tre gjenopprettingsverktøy, hvorfra du må velge "Opprett en gjenopprettingsdisk" .

Og enda en måte å få Recovery Media Creator på, er fra Innstillinger- appen. Den raskeste måten å åpne Innstillinger er ved å trykke på WIN + I- tastene på tastaturet, men det finnes også andre kreative måter å åpne den her. I vinduet Innstillinger skriver du «gjenoppretting» i søkeboksen og klikker eller klikker på "Opprett en gjenopprettingsstasjon" .

En UAC (User Account Control) prompt vil vises, som vil spørre deg om du tillater Recovery Media Creator å gjøre endringer på datamaskinen din.

Klikk eller velg Ja for å starte Recovery Media Creator og fortsett prosessen.
Slik oppretter du en Windows 10-gjenopprettingsdisk med gjenopprettingsmedieopp Creator
Nå åpnes vinduet Recovery Media Creator . Det viser noen korte opplysninger om hva det er og hva det gjør.

Du må huske på at Windows-utgaven og utgavestyringsutgaven må være den samme, ellers vil filene på gjenopprettingsstasjonen ikke være til nytte for deg. 32-biters gjenopprettingsstasjon kan bare fikse bare en 32-biters Windows, og det samme gjelder for 64-bits utgaven.
MERK: For 32-biters Windows-utgave må du ha en gjenopprettingsstasjon med minst 4 GB plass, og for 64-biters Windows trenger du minst 8 GB. Hvis Windows var forhåndsinstallert på datamaskinen, vil det kreve en harddisk med opptil 32 GB ledig plass.
Du vil også se en avkrysningsboks som sier "Backup systemfiler til gjenopprettingsstasjonen" . Hvis du aktiverer det, vil dette alternativet kopiere alle systemfilene dine på gjenopprettingsstasjonen, ellers vil det bare kopiere de grunnleggende systemfilene.

Velg alternativet du vil ha, og klikk eller trykk Neste for å fortsette. Avhengig av hva du valgte tidligere, blir du bedt om å velge en USB-flash-stasjon som har en viss minimum lagringsplass. Pass på at du ikke har noen data igjen på stasjonen, fordi det vil bli slettet i prosessen.

Velg stasjonen som du vil at gjenopprettingsverktøyene skal lagres på, og klikk eller klikk på Neste . Du får en advarsel om at alt på stasjonen blir slettet. Dette er din siste sjanse til å lagre dataene som er funnet på den. Når du er klar til å starte prosessen, klikker du eller trykker på Opprett .
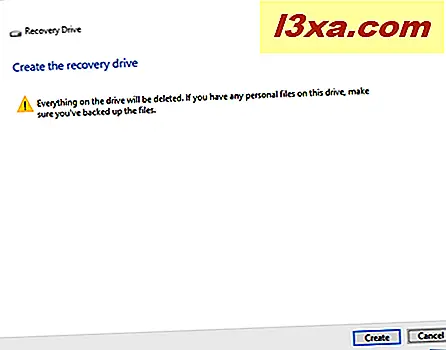
Nå blir stasjonen formatert og systemgjenopprettingsverktøyene kopiert på den. Denne prosessen kan ta fra noen få minutter, opptil 10 eller flere minutter hvis du også kopierer Windows 10-systemfiler. Dette vil også avhenge av hastigheten på gjenopprettingsstasjonen.

Når gjenopprettingsstasjonen er opprettet, blir du informert om det. Nå må du bare klikke eller trykke på Fullfør, og det er det.

Du har nå en gjenopprettingsdisk som kan få deg ut av trøbbel hvis din Windows bestemmer deg for ikke å lytte til deg lenger.
Konklusjon
Som du kan se, er Recovery Media Creator et praktisk og brukervennlig verktøy. Den eneste dårlige delen er at den er skjult i Windows, og ikke mange brukere vet det. Vi ser frem til å dele erfaringer og meninger om de tingene som diskuteres i denne artikkelen med oss, ved å legge igjen en kommentar nedenfor.



