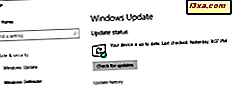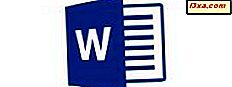
Det finnes et par verktøy i Microsoft Word som du kan bruke til å gjøre dokumentet lettere å forstå og lese, eller for å gi ytterligere informasjon om det. Headers og footers er et flott sted å inkludere data som dokumentets forfatter og tittel, mens sidetall er en viktig del av et langt dokument, slik at leserne kan navigere dokumentet lettere. La oss se hvordan du legger til overskrifter, bunntekst og sidetall i Microsoft Word for Android:
Slik setter du inn overskrifter og bunntekster i Microsoft Word for Android
Overskriften og bunnteksten til et dokument er spesielle steder reservert på toppen og bunnen av et dokument. For å administrere dem, trykk først på A- ikonet på toppmenylinjen.
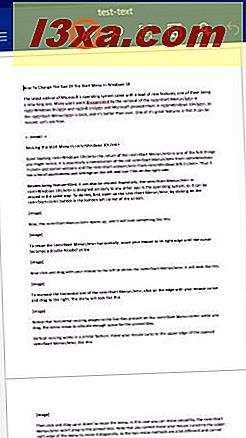
Trykk nå på Hjem for å åpne listen over menyer i Word.
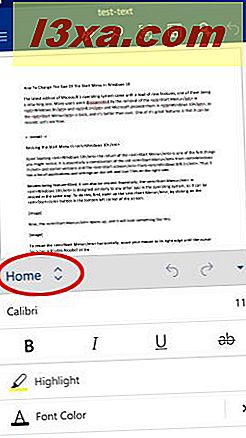
Trykk deretter på Sett inn for å se relaterte alternativer.
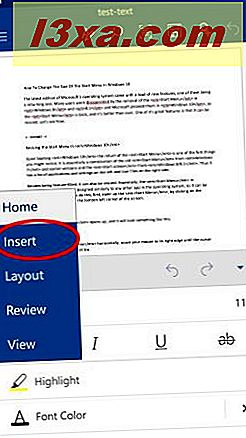
På Sett inn- menyen, trykk på Header & Footer for å aktivere dem.
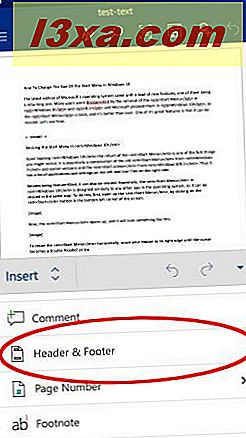
Du blir automatisk tatt til overskriften til den første siden. Her kan du skrive inn og redigere tekst som du ville i noen annen del av dokumentet. Du kan lese mer om redigering av tekst i Word for Android i denne opplæringen.
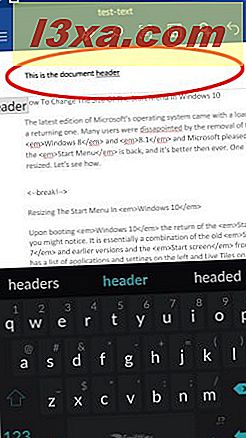
For å bytte mellom overskrifter og bunntekster, bare bla dokumentet, og trykk inne i overskriften eller bunnteksten for å redigere den. Alternativt kan du trykke på A- ikonet igjen for å få tilgang til menyen der du kan trykke på Header eller Footer .
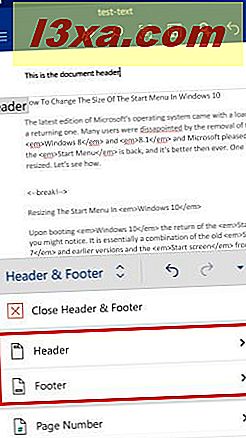
Du kan velge Rediger overskrift eller Rediger bunntekst for å få tilgang til dem. Tapping Fjern topptekst eller Fjern fotfelt vil fjerne alt innhold fra toppteksten eller henholdsvis bunnteksten.
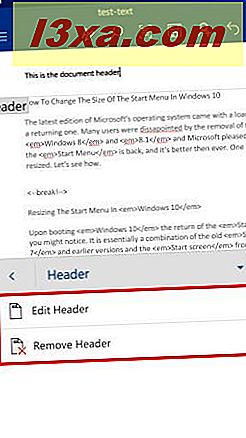
Hvis du vil sette inn forfatterens navn eller dokumentets tittel i overskriften eller bunnteksten, klikker du på Dokumentinformasjon når du er i Header & Footer- menyen.
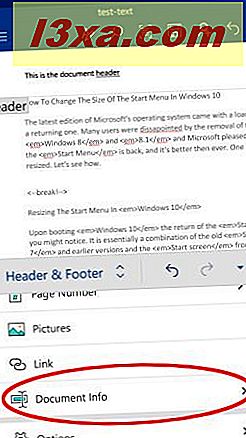
Tapping Author eller Document Tittel vil hver sette et felt inn i topptekst og bunntekst.
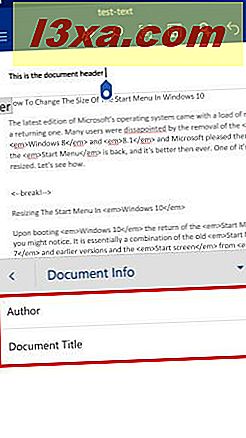
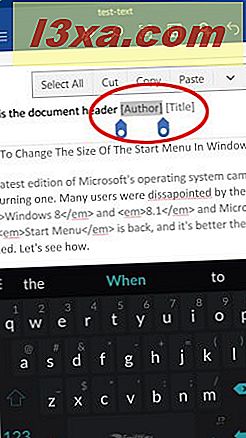
Trykk på disse feltene for å skrive inn forfatterens navn eller dokumentets tittel.
Hvis du vil angi flere topptekst- og bunntekstalternativer, klikker du Valg på Header & Footer- menyen.
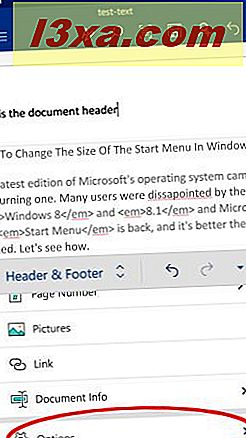
Som standard er topptekstene og bunntekstene de samme på hver side, men Forskjellig første side vil gjøre det mulig å ha forskjellige på første side, mens forskjellige odd- og jevne sider vil gjøre det mulig å skifte mellom overskrifter og bunntekster på odde og jevne mellomrom sider. Etter at du har aktivert disse alternativene, kan du tilpasse de tilhørende overskriftene og bunntekstene.
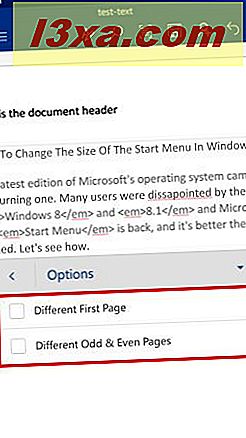
For å gå tilbake til redigering av dokumentet, trykk på Lukk topptekst og bunntekst på Header & Footer- menyen.
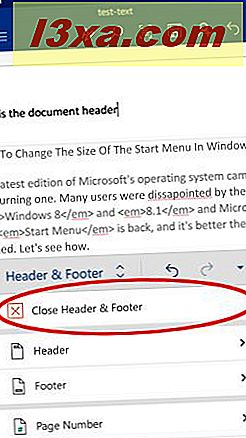
Slik legger du inn sidetall i Microsoft Word for Android
For å sette inn nummerering i dokumentet, må du først få tilgang til Sett inn- menyen. For å gjøre det, trykk på A- ikonet på øverste menylinje. Trykk på Hjem for å åpne en liste over menyer, og klikk deretter på Sett inn . Til slutt, trykk på Sidenummer på Sett inn- menyen.
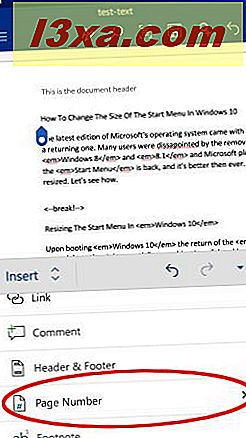
Her kan de første seks ikonene velge hvor sidenummereringen skal vises: du kan ha den til venstre, midten eller høyre for topptekst eller bunntekst.
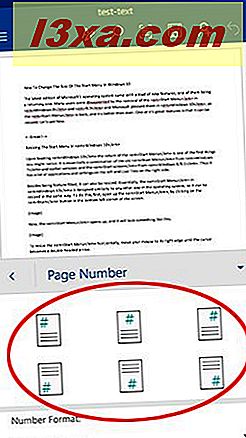
Vi har satt inn nummerering midt på bunnteksten. Nå, for å velge hva sidetallene skal se ut, trykk på Nummerformat: på sidenummermenyen.
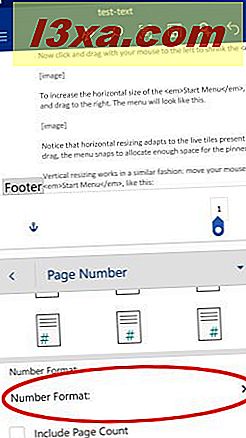
Det finnes seks mulige formater for sidetalering: trykk på den du vil bruke.
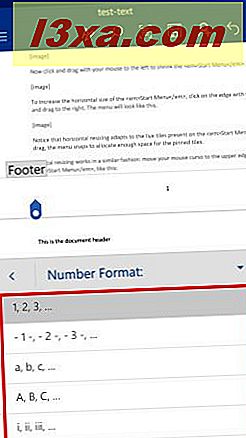
Tilbake på sidenummermenyen kan du krysse Inkluder sidestyringsboks, som ikke bare viser nåværende sidens nummer, men også det totale antall sider i dokumentet.
Vær imidlertid oppmerksom på at denne funksjonen kun er tilgjengelig når det første, enkleste nummereringsformatet er valgt.
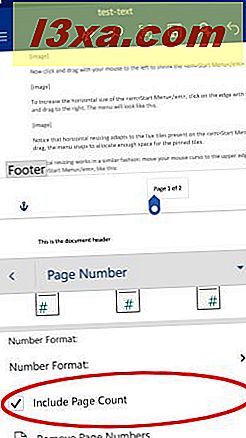
Tapping Fjern sidetall vil fjerne all side nummerering fra dokumentet.
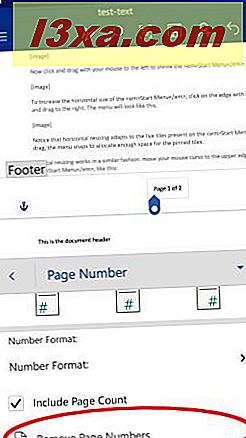
Konklusjon
Selv om hoveddelen av informasjonen i et dokument er hovedteksten i den, er topptekst og bunntekst også viktige områder. Du kan bruke dem til å legge til logoer, bedriftsinformasjon eller andre nødvendige data på offisielle dokumenter, eller å vise sidenummerering på lange dokumenter. Å bruke dem effektivt vil la leserne ha en mye jevnere leseopplevelse.