
Windows 8-apper er programmer som kjører i fullskjermmodus i Windows 8. De kan gi både grunnleggende og avansert funksjonalitet, avhengig av hvordan de ble designet. Men i det minste så langt gir de grunnleggende funksjonalitet akkurat som apps du vil bruke på din iOS eller Android-nettbrett. Mens du bruker dem på en mobilenhet, føler du deg komfortabel og kjent, vil deres inkludering på skrivebordet OS være litt av et sjokk for mange brukere. De tar opp hele skjermen uten å forlate oppgavelinjen eller inkludere minimere, maksimere eller lukke knapper Windows-brukere kommer til å forvente. Selv om dette vil ødelegge for første timere, er de virkelig enkle å jobbe med og kan være mye moro. Hvis du finner deg selv baffled av denne nye Windows-applikasjonen, les videre for alle tipsene du trenger for å komme deg rundt i Windows 8 Apps.
Slik starter du Windows 8 Apps
For å komme i gang må du finne en app og starte den. Dette kan gjøres fra Windows 8s nye startskjerm. For å komme dit, flytt markøren over nederste venstre hjørne av skjermen til et lite miniatyrbilde av startskjermbildet vises. Klikk eller trykk på miniatyrbildet for å åpne den virkelige tingen. Alternativt kan du trykke på Windows- tasten på tastaturet.
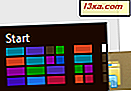
Når startskjermen starter, ser du fliser for hver av programene du har installert på datamaskinen. Noen fliser viser bare et navn; andre, kjent som levende fliser, viser data fra appen.

Klikk eller trykk på en flis for å starte den valgte appen din.
For å lære mer om fliser i Windows 8, ikke nøl med å lese denne opplæringen: Introduksjon av Windows 8: Hva er flisene ?.
Slik får du tilgang til en App-kontekstmeny
Når du arbeider med Windows 8-appene dine, finner du at de vanligvis inneholder veldig enkle grensesnitt. De har ikke knappene og menyene til et vanlig skrivebordsprogram . For å få tilgang til flere funksjoner i appen, høyreklikk hvor som helst i programvinduet eller sveip opp fra toppen eller bunnen av skjermen.

I eksemplet lar den medfølgende Weather app-menyen deg å oppdatere skjermen, bytte fra Fahrenheit til Celsius og endre værstedet ditt. Andre apper har forskjellige funksjoner, så dette er alltid et flott første skritt når du blir kjent med en ny app.
Slik får du tilgang til sjarmene for en app
I en standard applikasjon vil du gå rett til verktøylinjen hvis du vil endre noen innstillinger. Som du begynner å forstå, har Windows 8-apper ikke verktøylinjer. For å endre innstillinger, må du bruke Charms . For å lære mer om dem, publiserte vi denne detaljerte opplæringen: Introduksjon av Windows 8: Hva er sjarmene ?.
For å gå dit, flytte markøren til nederst til høyre (eller øverst til høyre) på skjermen til en serie ikoner strekker seg fra siden av skjermen. Skyv opp (eller ned) for å aktivere Charms, og klikk eller klikk på "Innstillinger."

Dette åpner en liste over koblinger du kan bruke til å endre innstillinger. Du kommer her for å legge til kontoer i e-postprogrammet ditt, endre innstillingene i Kalender-appen din, og endre personverninnstillingene i Bing-appen. Alle appens konfigurerbare alternativer vil være tilgjengelig via denne menyen.
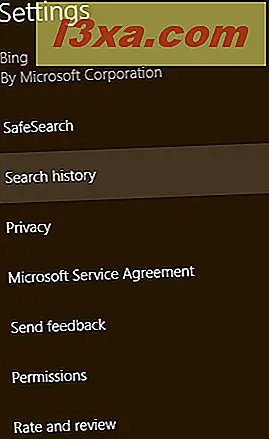
På samme måte kan du bruke Del sjarmen til å dele innhold fra appen med andre, via e-post eller sosiale nettverk. Enhets sjarm kan brukes til å samhandle med enheter på datamaskinen, som skriveren din og har innhold fra appen som er skrevet ut.
Hvordan søke i en Windows 8 App
Mens du bruker apper som for eksempel Wikipedia, finner du at søylinjen du forventer ikke vil bli plassert i hovedvinduet for appen. Dette kan virke rart før du blir vant til Windows 8s integrerte søkefunksjon i Charms . Det samme søkeverktøyet du vil bruke for å finne en fil, mappe eller applikasjon kan også søke i appen din.
For å bruke den, flytt markøren over nederste høyre hjørne av skjermen og skyv opp. Klikk eller trykk "Søk". Skriv inn søkeordet ditt i det angitte feltet og trykk Enter for å se resultatene dine.
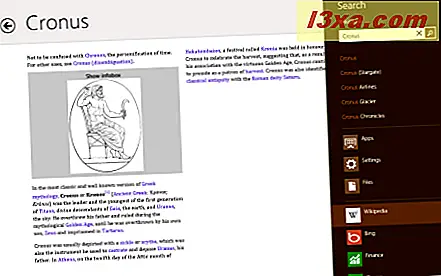
Noen apps, inkludert Windows 8 Store, lar deg søke ved å bare begynne å skrive. Søkeverktøyet åpnes automatisk for å akseptere innspillet ditt.
Slik bytter du mellom Windows 8 Apps
Så gøy som apps kan være å bruke, vil du til slutt vil endre fokus og begynne å gjøre noe annet. Uten standarden maksimere / minimere knapper eller oppgavelinje kan du være uten tap for hvordan du skal gjøre det.
Ditt første alternativ er å klikke eller trykke nederst til venstre for å gå tilbake til startskjermbildet. Appen din vil gå inn i bakgrunnen og gå inn i ventemodus for å bruke mindre systemressurser. Fra startskjermbildet kan du åpne en annen app eller bytte til skrivebordet .
Ditt neste alternativ er å bytte tilbake til den siste skjermen du hadde i fokus. For å gjøre dette kan du bare holde musen over det øverste venstre hjørnet av skjermen til et miniatyrbilde åpnes. Klikk eller trykk på miniatyrbildet for å åpne vinduet igjen.

Hvis du vil bytte til en annen av dine åpne apper, flytter du markøren til øverste venstre hjørne av skjermen og skyver ned for å åpne en appbryter av forskjellige typer. Dette er en meny som viser ikoner for alle dine åpne apper, skrivebordet og startskjermbildet. Ved berøring oppnås dette ved å sveipe inn og ut til venstre.
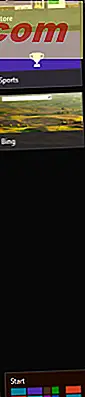
Hvis du vil bruke tastaturet til å starte det, trykker du på Windows + D. Deretter klikker du eller klikker på appen du vil velge, og du er god til å gå.
Sist men ikke minst, fungerer den gamle ALT + TAB- tastaturgenveien like bra i Windows 8.
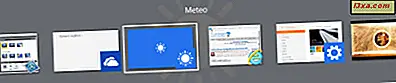
Slik lukker du en Windows 8 App
Når du er ferdig med å jobbe med en app, kan du bare bytte vekk fra den og sende den inn i bakgrunnen. Mens det bruker minimale systemressurser, vil det forstyrre din brytermeny. For å holde orden på eller for å hindre tapte ressurser på et eldre system, har du muligheten til å lukke appene dine for godt. For å lukke en aktiv app flytter du markøren til toppen av vinduet. Når den endres til en hånd, klikker du eller trykker og holder nede for å hente appen, drar den til bunnen av skjermen og slipper den.

For å lukke en inaktiv app, aktivere bryteren, høyreklikk eller trykk lenge på miniatyrbildet for appen og klikk eller klikk på "Lukk."

Åpenbart kan du lukke en Windows 8 også fra Oppgavebehandling .
Slik knytter du en Windows 8 App til siden av skjermen
En av de største nedgangene til Windows 8-apper er mangelen på fleksibilitet for å kjøre flere apper på samme skjerm som du kan på skrivebordet . I vanlig praksis tar den enkelte app opp hele skjermen og kan ikke resizes. Men hvis du har en skjerm med en oppløsning større enn 1366x768, har du muligheten til å knipse en app til siden av skjermen og kjøre et sekund ved siden av det.
For å få tilgang til en app, må du ha den åpen, men ikke aktiv. Få tilgang til bryteren og klikk eller trykk og hold på appen du vil snakke. Dra markøren ut av bryteren og sving over venstre eller høyre side av skjermen til en linje med tre punkter i midten vises.

Slip for å knipse på appen, som vil holde den aktiv på siden av skjermen mens du bytter gjennom andre apper i den større delen av ledig skjermplass. Hver app har forskjellige funksjoner i snapped-modus, så prøv dem ut. En av de mer nyttige appene du kan snappe er Mail, da du kan holde øye med innboksen mens du surfer eller arbeider.
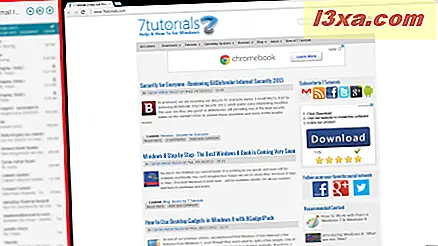
Du vil kanskje også holde musikkappen åpen mens du surfer på nettet eller gjør arbeidet ditt.
Avsluttende tanker
Mens apper vil ta litt tid for å bli vant til, er de utvilsomt en spennende, ny funksjon av Windows 8. Du finner en rekke nyttige eksempler for å prøve, kombinert med Windows 8, inkludert Mail, People, Calendar, Weather og News. Du har til og med tilgang til butikken, der du kan gå for å finne og laste ned flere apper. Selv om valget av Windows 8-apper som er tilgjengelige for øyeblikket, pales i forhold til Android Market eller Apples App Store, vil tilbudene sikkert utvides ettersom Windows 8 får popularitet.
Hva synes du om Windows 8-apper? Har du lastet ned noe du pleier å anbefale? Legg igjen spørsmål eller kommentarer nedenfor.



