
Skype for desktop er et flott verktøy som lar deg holde kontakten med familien, venner og kolleger. En av sine svært nyttige funksjoner er muligheten til å chatte gratis med nesten alle i verden. Du kan også bruke Skype til skrivebordet til å kommunisere med vennene dine mens du gjør andre ting som å surfe på Internett, spille et spill eller høre på musikk. Det er derfor vi bestemte oss for å vise deg hvor enkelt det er å ha en en-til-en eller en gruppesamtale med Skype for desktop- appen i Windows.
MERK: Hvis du trenger hjelp til hvordan du finner og åpner Skype for desktop- appen, i tillegg til grunnleggende om brukergrensesnittet og hvordan det fungerer, les disse veiledningene:
- Slik bruker du Skype for Windows-skrivebordsprogrammet.
- Slik administrerer du Skype-kontoen din fra Skype for Windows-skrivebordsprogrammet.
Slik snakker du med noen som bruker Skype for Windows Desktop App
Det første trinnet du må ta for å kunne begynne å chatte med noen, er å starte Skype på skrivebordet . Deretter må du gå til kontaktlisten og klikke eller trykke på personen du vil chatte med. Du kan også hente en eksisterende samtale fra listen Nylig .
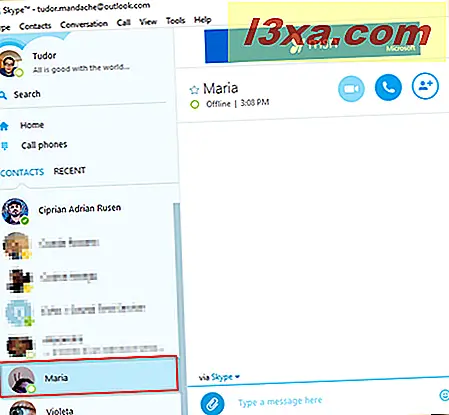
Klikk eller trykk inne i samtalevinduet i høyre side, og skriv inn meldingen.
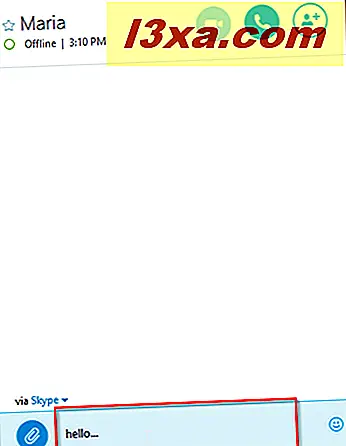
Deretter klikker du eller klikker på Send- ikonet, eller bare trykk Enter og kontakten din vil motta meldingen. En samtale vil se slik ut:
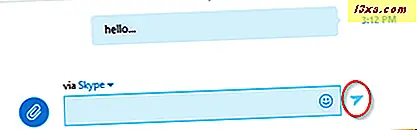
Slik svarer du på en øyeblikkelig melding ved hjelp av Skype for Windows Desktop App
Skype for skrivebordet gjør det ganske enkelt å se når du har mottatt en direktemelding.
Når noen sender deg en direktemelding, vil Skype-ikonet på oppgavelinjen få en oransje fargetone og vise deg at en ny direktemelding venter på ditt svar.

For å finne uleste meldinger, må du gå til listen Nylige samtaler fra sidepanelet i hovedskype-vinduet. Her ser du en liste over de siste samtalene dine. Uleste meldinger vises i fet skrift.
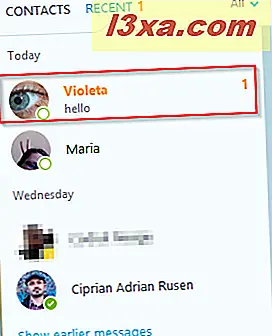
Finn og velg samtalen du vil lese ved å klikke eller trykke på den. Deretter, for å svare, klikk eller trykk inne i samtaleboksen, skriv inn meldingen, og til slutt klikk eller trykk på Send- ikonet eller trykk bare på Enter .
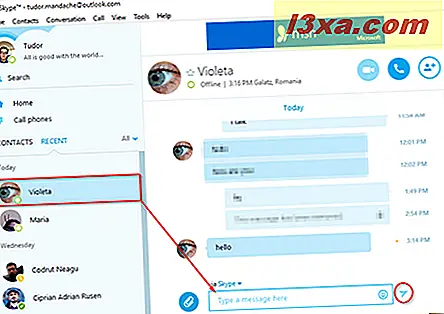
Hvis du bruker et annet program, og dine Skype-varsler er aktivert, vil du se et øyeblikkelig meldingsvarsel som vises nederst til høyre på skjermen. Bare klikk eller trykk på den for å komme tilbake til samtalen og svare.
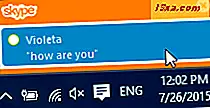
Slik starter du en gruppechat i Skype for Windows Desktop App
Mens du snakker med noen, kan du legge til en annen venn i samtalen og starte en gruppechatt. Hvis du vil legge til kontakter i en eksisterende samtale, må du klikke eller trykke på Legg til personer- knappen fra chatområdet.
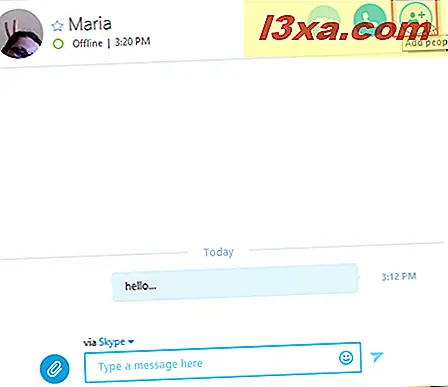
I det nylig åpnede vinduet blir en liste over kontaktene lastet inn. Her kan du velge personen (e) du vil legge til som deltaker (e) ved å merke av i boksen ved siden av navnet sitt. Til slutt, etter at du har fullført utvelgelsesprosessen, klikker du eller klikker på Legg til- knappen.
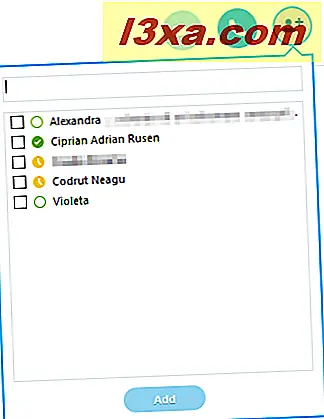
Du kan ha maksimalt 25 personer som deltar i en gruppechatt.
Alternativt kan du opprette en gruppeklatt fra grunnen uten å måtte legge til folk i en eksisterende samtale. For å gjøre dette må du gå til menylinjen i hovedskype-vinduet, og klikk eller trykk på Kontakter . Deretter klikker du eller klikker på Create New Group ....
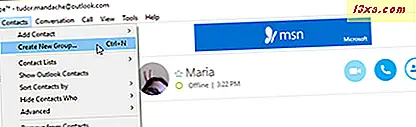
Denne handlingen sender deg til chatområdet, der popup-vinduet Legg til folk allerede er åpnet. Bare merk av i boksen for hver av de personene du vil legge til som deltakere, og klikk deretter eller trykk på Legg til- knappen.
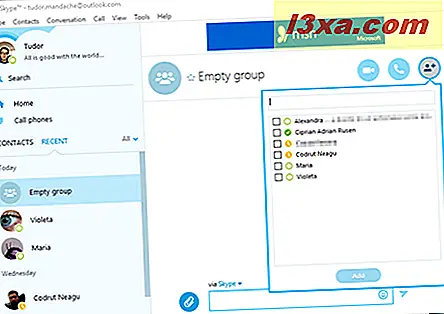
Du kan også endre profilen til denne gruppen ved å klikke eller trykke på det tomme gruppenavnet . Deretter redigerer du gruppens navn i gruppeprofilvinduet og tilpasser funksjonene.
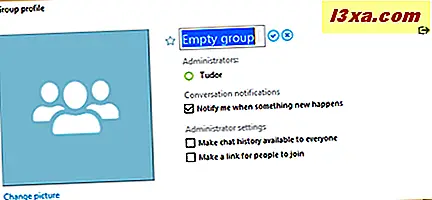
Når du er ferdig med å endre gruppeprofilen, lukk bare dette vinduet og du har opprettet en gruppe tekst chat. Denne andre metoden er stor, ettersom det er lettere for deg å lage, tilpasse og lagre en gruppe i kontaktlisten din og deretter bruke den på et senere tidspunkt.
Ting du kan gjøre under en en-til-en-tekstchat eller en gruppetekst-chat
Under en chat-samtale vil du kunne få tilgang til en rekke nyttige funksjoner som vil forbedre din chatteopplevelse betydelig. Hvis du høyreklikker (eller trykker og holder) på en melding du skrev under en pågående samtale, kan du endre eller fjerne den ved å klikke eller trykke på Rediger melding eller Fjern melding . Vær imidlertid oppmerksom på at du kun kan redigere eller slette en melding innen 60 minutter etter at den ble sendt.
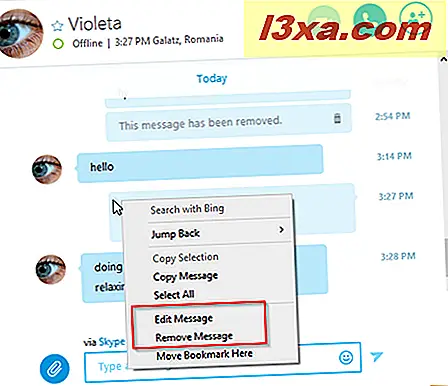
Også, hvis du trykker på Del kontakter og medieknappen nederst i samtalevinduet, vil du kunne få tilgang til følgende funksjoner:
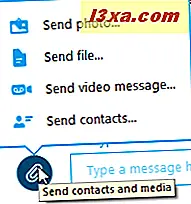
- Send bilde ... - Det lar deg enkelt dele bilder med vennene dine, og som standard sender den deg direkte til Bilder- biblioteket ditt.
- Send fil ... - Dette alternativet lar deg bla gjennom filene på enheten din og sende noen av dem til chatpartnerne dine. Som standard åpner du Dokumenter- biblioteket ditt.
- Send video melding ... - Lar deg dele en forhåndsinnspilt videomelding med folkene i gruppekommunikasjonschatten. Dette betyr at du kan bruke den til for eksempel å sende bursdaghilsener, dele en video om hva du har vært opp til, etc.
- Send kontakter ... - Sender kontakter fra din egen liste til de andre deltakerne i gruppesamtalen.
Slik bruker du spesiell tekstformatering under chat i Skype for Windows Desktop App
Den siste delen av denne opplæringen viser deg en veldig nyttig funksjon som du kan bruke i en tekstchatt for bedre å uttrykke deg selv. Dessverre har den ikke en bestemt knapp eller meny. Den fungerer med grunnleggende tekstmarkeringer som gjør at du kan bruke spesiell tekstformatering. For å gjøre det lettere for deg å forstå hver av dem, har vi opprettet en liten liste:
- Plasser et ord eller en hel melding mellom stjerner (*) - dette vil endre formateringen av det aktuelle ordet eller teksten til fet skrift.
- Plasser et ord eller en hel melding mellom underskrifter (_) - den vil endre formasjonen av teksten til kursiv.
- Plasser et ord eller en hel melding mellom tildes (~) - meldingen din vil ha en gjennomsiktig tekst.
- Plasser to utropstegn og et mellomrom (!!) foran meldingen din - det vil gi teksten en monospace font.
- Plasser to @ (at) symboler og et mellomrom foran meldingen din - denne tekstoppslaget forhindrer eller overstyrer spesiell formatering.
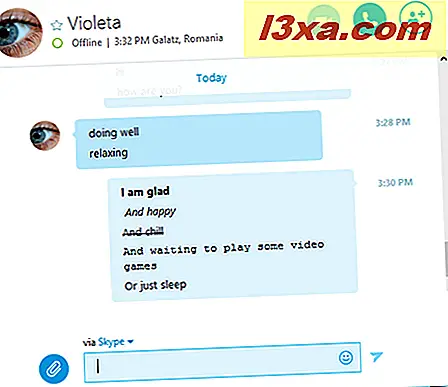
Konklusjon
Som du kan se fra denne opplæringen, er det ganske enkelt å chatte med Skype for desktop- appen. Denne appen lar deg enkelt kommunisere med vennen din via chat-meldinger, og lar deg lage lukkede gruppekatter som du kan bruke til å snakke med flere personer samtidig. Vi håper at denne veiledningen vil hjelpe deg med å utnytte alle de nyttige chatfunksjonene fra Skype for desktop- appen.



