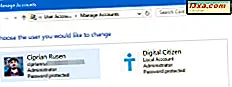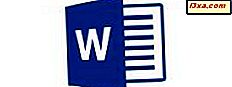
Når du har litt tekst i et dokument, vil du virkelig ha det til å gjøre det så godt som mulig. Dette betyr at du må bruke noen tekstformateringsverktøy for å endre utseendet på teksten for å få det til å matche typen dokument du lager. Microsoft Word på Android tilbyr ganske mange funksjoner for å endre utseendet på teksten: alternativene spenner fra ulike fonter, tekst styling og forskjellige stilinnstillinger. La oss se hvordan de fungerer!
MERK: Før vi går videre, trenger vi først en del tekst for å jobbe med: Du kan enten opprette et nytt dokument eller åpne en eksisterende.
Slik endrer du tekstformatering i et dokument i Microsoft Word for Android
Start med å velge teksten du vil formatere.
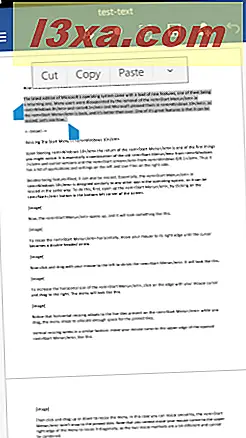
Du kan få tilgang til grunnleggende redigeringsoperasjoner i popup-feltet: Trykk på Klipp eller Kopier for å plassere teksten i utklippstavlen, eller trykk på Lim inn for å sette inn tekst fra utklippstavlen.
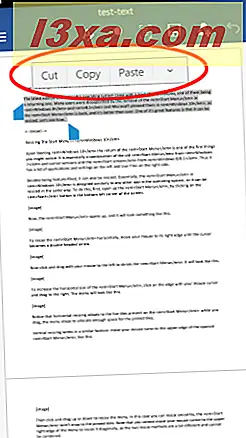
Tapping Lim inn åpner en meny med tilleggsalternativer: Du kan lime inn teksten fra utklippstavlen, som den er, beholde kildeformatering eller bare beholde teksten uten formatering.
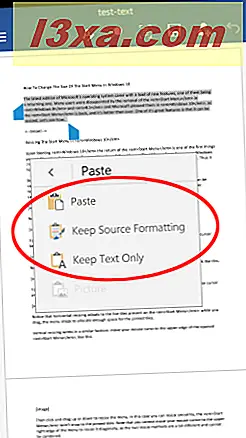
Tekstformateringsalternativer er tilgjengelige fra startmenyen. For å åpne den, trykk på ikonet som ser ut som bokstaven A.
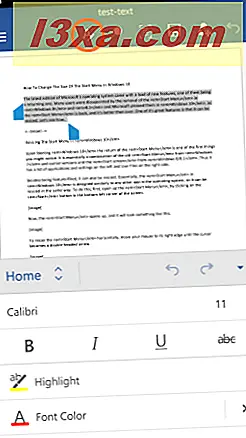
For å endre tekstfonten, trykk på skriftnavn. For eksempel, trykk på Calibri .
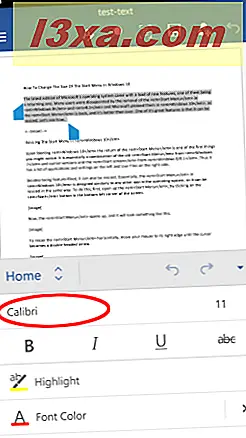
Velg en ny skrift fra listen og trykk på den for å bruke den.
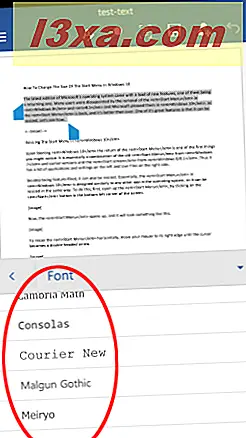
Hvis du vil endre tekststørrelse, trykker du på den nåværende størrelsesindikatoren, på høyre side av skrifttypenavnet.
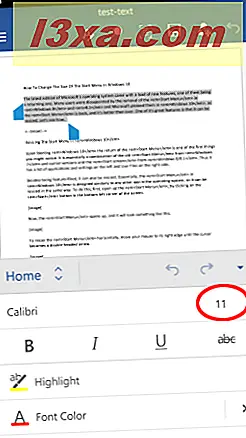
Velg en ny størrelse og trykk på den for å bruke den.
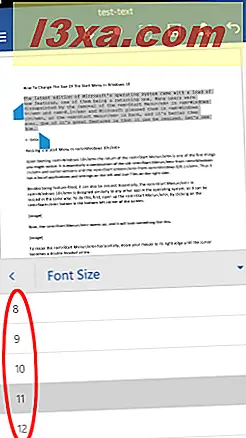
For å gjøre teksten fet, kursiv, understreket eller gjennomstrøk, trykk på ett eller flere av de tilsvarende ikonene i neste rad. Her ønsket vi at teksten var fet og understreket.
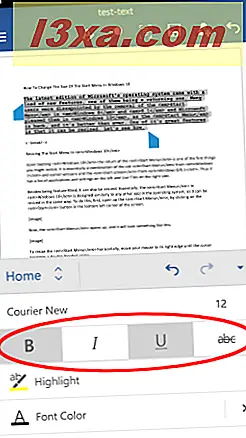
For å markere teksten, trykk på Høyde- knappen, som bruker en gul bakgrunn til teksten.
Høydepunktsfargen kan ikke endres, bare byttes ved å trykke flere ganger på knappen.
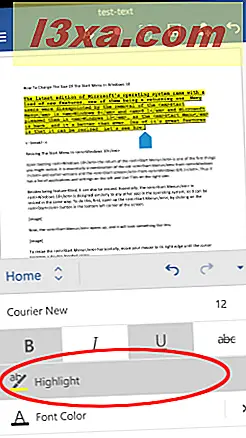
Tapping Font Farge gjelder den valgte fargen til teksten.
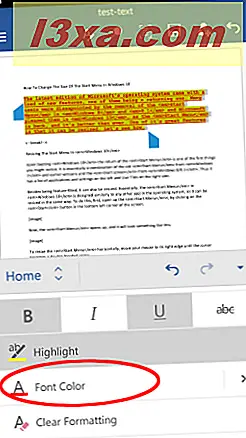
For å velge en annen farge, trykk på pilen ved siden av Font Color .
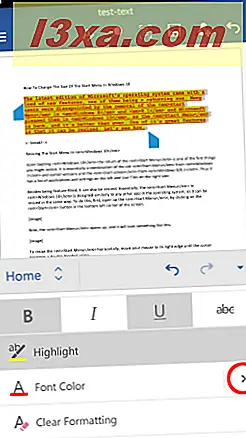
Dette åpner en liste med farger, hvor du kan velge hvilken farge du foretrekker.
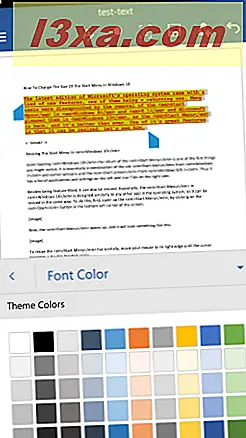
Den neste knappen, Clear Formatting fjerner all tekstformatering, unntatt utheving.
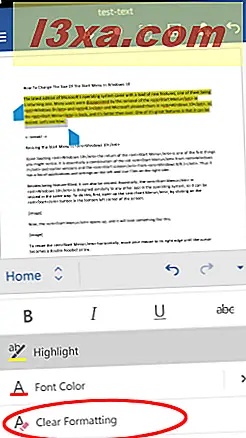
Trykk på Font-formatering for å lage tekstabonnementet eller overskriftet.
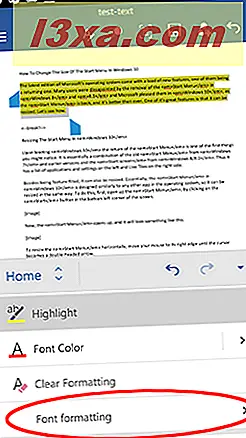
Fra det nyåpnede undermenyen, velg formatet du vil ha for teksten: Superscript eller Subscript .
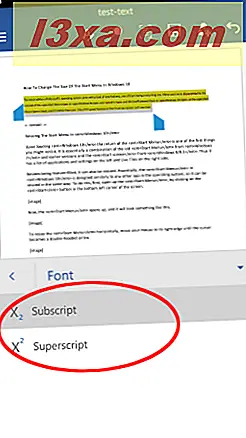
Slik endrer du tekststiler i et dokument i Microsoft Word for Android
Den siste funksjonen i startmenyen i Word for Android er tekst styling. Vær oppmerksom på at vi også vil diskutere lister og avsnittformater, men vi gjør det i separate opplæringsprogrammer, som vi lover å publisere snart.
Trykk på Styles for å se listen over tilgjengelige tekststiler.
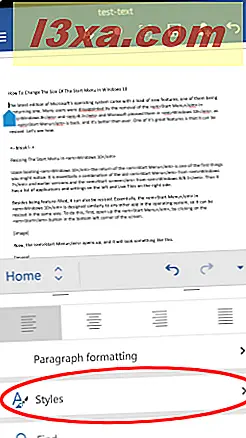
Velg en stil fra listen og trykk på den for å få den til å brukes på teksten.
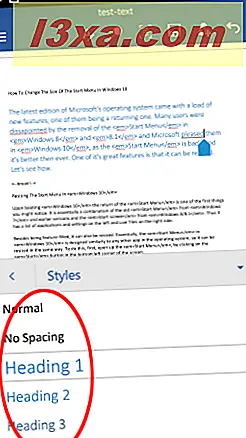
Stiler kan brukes på deler av tekst eller til hele avsnitt. Du bør huske på at noen stiler kan se annerledes avhengig av tekstseksjonene du brukte dem på. For eksempel vil en Quote- stil som brukes på en inline del av teksten, være ganske forskjellig fra en Quote- stil som er brukt på et helt avsnitt.
Konklusjon
Som du ser, tilbyr Microsoft Word for Android et bredt utvalg av alternativer for å endre måten din tekst ser ut på. Alle disse funksjonene er tilgjengelige fra den lett tilgjengelige hjemmesiden, der du kan angi ganske mange formateringsalternativer.
Selvfølgelig har Word mye mer å tilby: vi vil dekke listeledelse, avsnittinnstillinger og mange flere i kommende opplæringsprogrammer. Hold deg oppdatert og del din mening om Microsoft Office for Android i kommentarene!