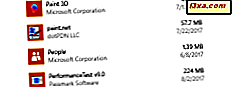I denne tredje episoden av serien vår om Reading List- appen i Windows 8.1, vil jeg veilede deg gjennom prosessen med å fjerne kategorier og innhold fra denne appen. Hvis du vil omorganisere måten innholdet er klassifisert på eller du bare vil rydde opp noe mindre interessant innhold, vil denne veiledningen være nyttig for deg.
Hvis du trenger å oppdatere minnet om hvordan du legger til innhold i leselisten, ikke nøl med å lese denne artikkelen: Slik legger du til og kategoriserer innhold i Windows 8.1-leselisten.
Slik sletter du kategorien som er tilordnet en vare eller en gruppe gjenstander
Du kan finne deg selv i stand til å fjerne kategorien som er tildelt et bestemt element uten å fjerne elementet selv og uten å slette kategorien.
For å gjøre dette, åpne Reading List appen og høyreklikk eller trykk og hold mens du drar litt nedover, elementet du vil fjerne den tildelte kategorien for. Elementet blir valgt og et avkryssingsbilde vises i øverste høyre hjørne.

Også på bunnen av Reading List app-vinduet vil du se en kontekstuell meny som vises. Klikk eller trykk på knappen Ryd kategori for å fjerne elementets kategori.

Kategorien er ikke slettet, bare slettet fra det valgte elementet. Du kan nå tilordne en annen kategori til det valgte elementet eller tildele forskjellige elementer til kategorien du nettopp har fjernet.
Slik omdøper du en eksisterende kategori
Etter at du har lagt til flere og flere innhold i leselisten, vil du kanskje omorganisere innholdet ved å endre navnet på en eller flere kategorier, slik at de bedre beskriver innholdet ditt.
For å gi nytt navn til en eksisterende kategori, høyreklikk i Reading List- grensesnittet eller sveip oppover fra den øvre eller nedre kanten av berøringsskjermen. En kontekstuell meny vises. På toppen vil du se at de nåværende kategoriene blir oppført.

Velg kategorien du vil endre navn ved å klikke eller trykke på den. Deretter høyreklikker du igjen i Reading List- grensesnittet eller sveiper opp hvis du bruker en berøringsskjerm. Klikk eller trykk på Endre navn på kategori nederst til høyre på skjermen.

Skriv inn det nye navnet på kategorien, og klikk deretter eller trykk OK .

En annen måte å endre navn på en kategori på er å høyreklikke i leseliste- grensesnittet (eller sveip oppover) og klikk eller klikk på Kategorier . Deretter høyreklikker eller sveiper ned kategorien du vil endre navn på. Klikk eller trykk på Gi nytt navn til kategori .

Skriv inn det nye navnet på kategorien, klikk deretter eller trykk OK .

Slik fjerner du en eksisterende kategori og dens gjenstander
Etter en stund kan noe av innholdet du lagret i leseliste bli utdatert, eller du har kanskje ikke behov for det lenger. For eksempel vil du kanskje fjerne en hel kategori innhold som du ikke lenger trenger.
Hvis du vil fjerne en kategori uten å fjerne innholdet, bør du først endre kategorien for innholdet du vil beholde og slette kategorien når det er tomt eller når det ikke lenger har innholdet du vil beholde.
For å fjerne kategorien sammen med innholdet som er tildelt det, høyreklikker du i Reading List- grensesnittet eller sveiper oppover for å hente kontekstmenyen. Deretter klikker du eller klikker på Kategorier øverst.
For å velge kategorien du vil fjerne, høyreklikk eller sveip ned på den. Deretter klikker du eller trykker Slett kategori i kontekstmenyen nederst på skjermen.
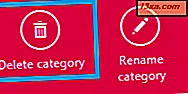
Du blir bedt om å bekrefte fjerningsprosessen. Hvis du er sikker på at du vil fortsette, klikker du eller trykker på Slett .

Det er det! Kategorien er nå fjernet sammen med alt innholdet inne i det.
Slik fjerner du innhold fra leselisten
Hvis du har gammelt innhold i Reading List- appen, som du ikke lenger trenger, gir appen en enkel måte å fjerne den på.
Først høyreklikker du eller sveiper ned elementene du vil fjerne fra leselisten, slik at de blir valgt. Deretter klikker du eller trykker på Slett .

Innholdet blir fjernet uten at noen bekreftelse blir bedt om fra deg.
Slik gjenoppretter du innhold etter å ha slettet den fra leselisten
Hvis du ved et uhell slettet innhold som du trenger, trenger du ikke å panikk fordi leselisten husker listen over elementer du har slettet de siste 30 dagene. For å gjenopprette et element som du nylig har slettet, høyreklikker du først i Reading List- grensesnittet eller sveiper oppover fra den nedre kanten av berøringsskjermen.
I kontekstuellmenyen som vises øverst, klikker du eller klikker på Nylig slettet .

Høyreklikk eller sveip ned elementene du vil legge tilbake til leselisten .
Deretter klikker du eller klikker Legg til tilbake .

Det valgte innholdet er gjenopprettet til sin kategori.
Slik fjerner du innhold permanent fra leselisten
Hvis du vil fjerne innhold som du ikke lenger trenger permanent, høyreklikker du i leseliste- grensesnittet eller sveiper oppover fra nedre kant av berøringsskjermen.
Deretter klikker du på eller på Nylig slettet i kontekstuellmenyen øverst.
Deretter høyreklikker eller sveiper ned elementene du vil fjerne permanent, og klikker eller klikker på Slett .

Det er alt. Innholdet du har valgt, er nå slettet permanent.
Konklusjon
Som du kan se, har Reading List et par interessante alternativer å sette på bordet når det gjelder å administrere innhold. Vi har dekket noen andre nyttige funksjoner i separate artikler, så vi oppfordrer deg til å ta en titt på våre anbefalinger nedenfor.
Vi kan ikke avslutte denne episoden uten å be om din mening om funksjonene som er omtalt i denne artikkelen. Har du hatt problemer med å fjerne eller endre navn på kategorier? Hva med å fjerne innhold?
Er du fornøyd med alternativene som tilbys av Reading List i denne sammenheng, eller ønsker du at det hadde noen flere funksjoner?