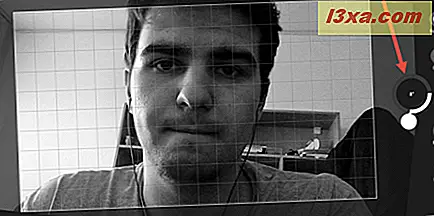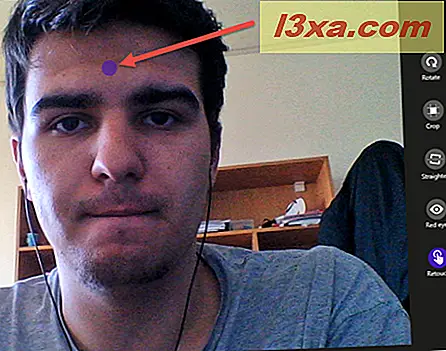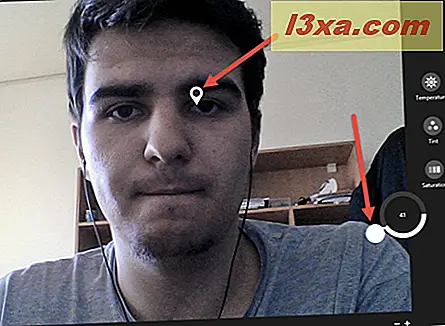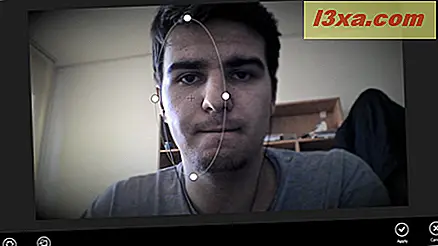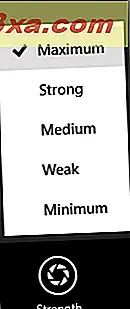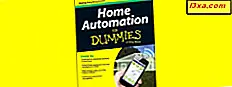Kamera- appen lar deg forbedre bildene du har tatt og trimme videoene du har spilt inn ved å redigere dem i appen. I denne artikkelen skal jeg vise deg hvordan dette fungerer, slik at du også kan redigere bildene og opptakene dine når du trenger det.
MERK: Hvis du ikke vet hvordan du bruker Kamera- appen i Windows 8.1, les denne trinnvise opplæringen: Slik bruker du kameraprogrammet i Windows 8.1.
Slik får du tilgang til alternativene for kameraappredigering
I Kamera- appen klikker du på venstre pil eller sveiper til høyre, hvis du bruker en berøringsaktivert enhet, slik at du kan se bildene du har tatt og videoen du har tatt opp. Du kan bare bruke redigeringsfunksjonene når du ser filene i Kamera- appen.

Bla til bildet du vil redigere, og klikk deretter eller trykk på det. Appens kontekstuelle alternativer vises nederst på skjermen.
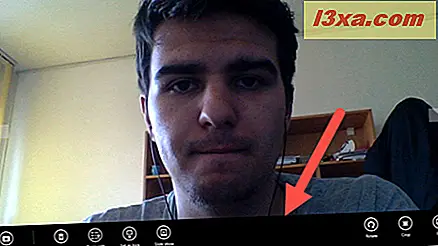
Hvis du klikker eller klikker på Kamera- knappen, kommer appen tilbake til hovedskjermen til appen, der du kan ta bilder eller ta opp videoer.
Slik roterer du et bilde
Ved å klikke på Rotate- knappen får bildet til å rotere nitti grader hver gang du klikker eller klikker på den. Trykk eller klikk Roter til bildet roteres slik du vil ha det. Endringene dine lagres automatisk.
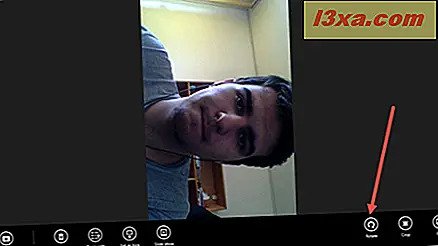
Slik beskjærer du et bilde
For å beskjære et bilde, klikk eller trykk på Beskjærings- knappen.

Når du beskjærer et bilde, kan du velge ditt eget område for å beskjære eller klikke eller trykke på Aspect ratio- knappen og velge en av de forhåndsdefinerte alternativene.
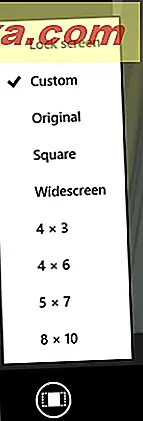
Når du har valgt området som skal beskjæres, klikker du eller klikker på Bruk slik at endringene dine blir brukt.
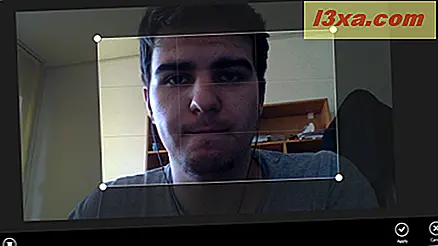
Hvis du har forandret deg, klikker du eller klikker på Avbryt, og endringene dine blir ikke lagret.
Når du er ferdig med å gjøre endringer, lagre bildet. Du kan oppdatere det opprinnelige bildet eller lagre en kopi med endringene dine.

Slik redigerer du et bilde
For å redigere et bestemt bilde, klikk eller trykk på Rediger- knappen.
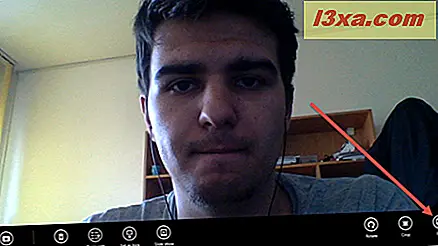
Du vil se flere redigeringsverktøy på venstre side av skjermen. Til høyre ser du kontekstuelle verktøy og forhåndsvisninger basert på redigeringsverktøyet du har valgt på venstre side. La oss ta en titt på dem en etter en.
Slik bruker du alternativet Auto Fix
Med alternativet Auto fix kan du velge mellom et forhåndsdefinert sett med bildejusteringer. For å bruke den, klikk eller trykk på Auto fix på venstre side av skjermen, og velg deretter en av effektene fra høyre.
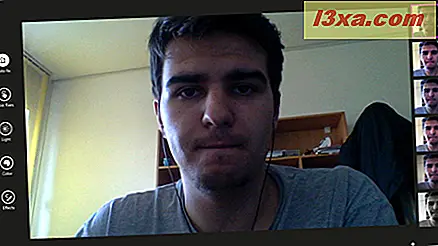
La oss velge et annet alternativ i kategorien Auto fix .
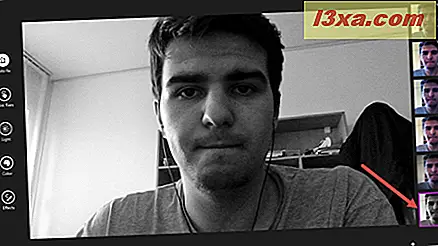
Som du kan se, er bildet mitt svart og hvitt nå. Spill med tilgjengelige alternativer til bildet ser ut som du ønsker.
MERK : For å se den opprinnelige versjonen av bildet eller for å angre eller endre endringene, sveip opp fra nederste kant av skjermen hvis du bruker en berøringsaktivert enhet, eller høyreklikk i appen, og klikk deretter eller trykk på alternativet du ønsker.
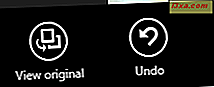
Når du er ferdig med å redigere, sveip opp fra nederste kant hvis du bruker en berøringsaktivert enhet, eller høyreklikk og lagre endringene dine.
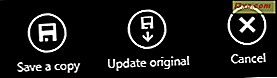
Slik bruker du de grunnleggende løsningene for bilder
Kategorien Basic fixes består av enkle bildejusteringer som kan hjelpe deg med å oppnå de ønskede resultatene raskt. Klikk eller trykk på knappen Basic fixes på venstre side av skjermen.
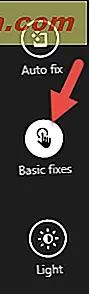
Du kan se de grunnleggende løsningene på høyre side av skjermen.

Du kan velge mellom følgende tilgjengelige grunnleggende reparasjoner :
- Rotate - lar deg rotere bildet som vist tidligere i denne artikkelen
- Beskjær - lar deg beskjære bildet som vist tidligere i denne artikkelen
- Rett - lar deg justere bildet ved å rotere det trinnvis med maksimalt 30 grader til venstre og 30 grader til høyre. Bruk rattet til å rette bildet.
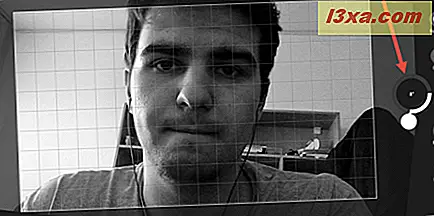
- Rødøye - lar deg fjerne den røde øynseffekten fra bildet ditt. For å fjerne den røde øynseffekten, trykk eller klikk på Røde øyeknappen . Deretter trykker du på eller klikker der du vil fjerne den røde fargen.

Hvis du vil være mer nøyaktig, kan du zoome inn på bildet. Klikk eller trykk på + -knappen hvis du vil zoome inn og klikk eller trykk på - knappen hvis du vil zoome ut.

- Retusjering - lar deg retusjere fine detaljer på bildet. Klikk eller trykk på Retouch- knappen, klikk deretter eller trykk på de stedene du vil ha retusjert.
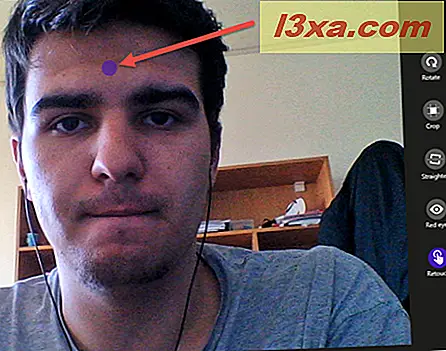
Når du er ferdig med å redigere, sveiper du opp fra den nederste kanten av skjermen din hvis du bruker en berøringsaktivert enhet, eller høyreklikk i appen, og lagre endringene dine ved å klikke eller trykke på Lagre- knappen.
MERK : Husk at for å vise den opprinnelige versjonen av bildet eller fortryke eller gjenta endringene, må du sveipe opp fra undersiden av skjermen hvis du bruker en berøringsaktivert enhet, eller høyreklikk i appen og klikk deretter eller trykk på alternativet du vil ha.
Slik bruker du lysjusteringene
For å gjøre Lysjusteringer til et bilde, klikk eller trykk på Lysknappen på venstre side.
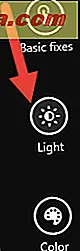
Du kan se tilgjengelige lysjusteringer på høyre side av skjermen.
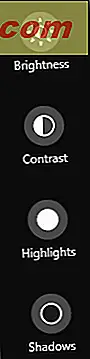
Du kan velge mellom følgende tilgjengelige lysjusteringer :
- Lysstyrke - lar deg gjøre bildet lettere eller mørkere. Hvis du vil endre lysstyrkenivået for det aktuelle bildet, klikker du først eller trykker på Lysstyrke- knappen og bruker deretter tallknappen for å justere lysstyrkenivået.

- Kontrast - lar deg justere forskjellen mellom lysere og mørkere deler av bildet. For å endre kontrasten på bildet, klikk eller trykk på Kontrast- knappen, og bruk deretter tallknappen for å justere kontrastnivået.
- Høydepunkter - lar deg justere lysere områder av bildet. For å endre høydepunktene i det nåværende bildet, klikker du først eller klikker på Høydepunkt- knappen, og deretter bruker du hjulet for å justere høydepunktsnivået.

- Skygger - lar deg justere de mørkere områdene i bildet. For å endre skyggene til det nåværende bildet, klikker du først eller klikker på Skygger- knappen, og deretter bruker du hjulet for å justere skyggenivået.

Når du er ferdig med å redigere, sveiper du opp fra den nederste kanten av skjermen din hvis du bruker en berøringsaktivert enhet, eller høyreklikk i appen, og lagre endringene dine ved å klikke eller trykke på Lagre- knappen.
Slik bruker du fargejusteringene
For å gjøre Fargejusteringer til et bilde, klikk eller trykk på Farge- knappen på venstre side av skjermen.
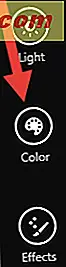
Velg nå ett eller flere av de tilgjengelige alternativene fra høyre side.
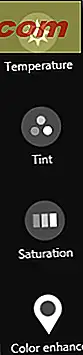
Du kan velge mellom følgende tilgjengelige fargejusteringer :
- Temperatur - lar deg justere hvor kaldt eller varmt bildet ser ut. For å endre temperaturnivået for det aktuelle bildet, må du først klikke eller trykke på temperaturknappen og deretter bruke tallerkenen for å justere temperaturnivået.

- Tint - lar deg legge til en grønn eller en magenta fargetone. For å endre tynnivået for det aktuelle bildet, klikk eller trykk på Tint- knappen og bruk deretter talltasten for å justere tynnivået.

- Metning - lar deg justere intensiteten av fargene. Hvis du vil endre metningsnivået for det aktuelle bildet, klikker du eller trykker på Saturation- knappen, og deretter bruker du hjulet for å justere metningsnivået.

- Fargeforbedring - lar deg justere hvor levende en valgt farge ser ut. Trykk eller klikk på Fargeforbedre- knappen for å bruke dette alternativet. Dra pinnen til fargen som du vil forbedre, og bruk deretter hjulet for å endre innstillingen. Hvis du vil forbedre en annen farge, flytt bare pinnen og juster innstillingen igjen.
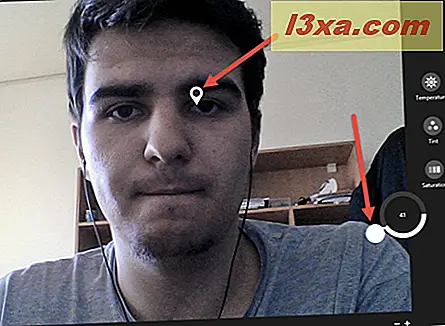
Når du er ferdig med å redigere, sveiper du opp fra den nederste kanten av skjermen din hvis du bruker en berøringsaktivert enhet, eller høyreklikk i appen, og lagre endringene dine ved å klikke eller trykke på Lagre- knappen.
Slik legger du til effekter på et bilde
For å legge til effekter på bildet ditt, klikk eller trykk på Effekt- knappen på venstre side av skjermen, og velg deretter en av de tilgjengelige effektene til høyre:
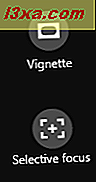
- Vignette - lar deg mørke eller lette hjørner av bildet. Trykk eller klikk på Vignette- knappen og bruk talltastaturet for å endre innstillingen.

- Selektiv fokus - lar deg velge en del av bildet for å holde fokus og uklare resten. For å gjøre dette, trykk først eller klikk på Selective Focus- knappen.
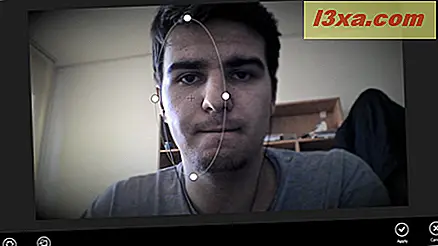
Deretter justerer du ellipse som vises over bildet. Du kan endre størrelsen, formen eller plasseringen. Hva er inne i sirkelen vil være i fokus. Klikk eller trykk på Strength- knappen og velg hvor uskarpt du vil at resten av bildet skal være.
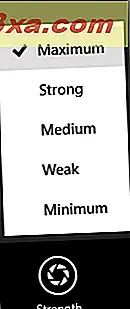
Trykk eller klikk på Forhåndsvis- knappen for å se endringene før du lagrer bildet.

Når du er ferdig med å redigere, sveiper du opp fra den nederste kanten av skjermen din hvis du bruker en berøringsaktivert enhet, eller høyreklikk i appen, og lagre endringene dine ved å klikke eller trykke på Lagre- knappen.
Slik trimmer du en innspilt video i kameraprogrammet
Bortsett fra å redigere bildene tatt med Kamera- appen, kan du også redigere de innspilte videoene. For å gjøre dette, må du først klikke på venstre pil eller sveipe til høyre hvis du bruker en berøringsaktivert enhet for å se bildene du har tatt og videoene du har spilt inn.

Når du har funnet videoen du vil trimme, sveiper du opp fra den nederste kanten av skjermen hvis du bruker en berøringsaktivert enhet, eller høyreklikk og klikk deretter eller trykk på Trim- knappen.
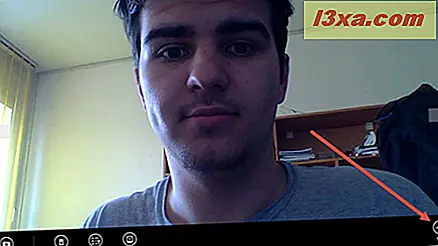
Flytt håndtakene til venstre og høyre ende av tidslinjen for å definere nye start- og sluttpunkter.

Når du er ferdig med å gjøre endringer, trykker du på eller klikker på Lagre en kopi- knapp.
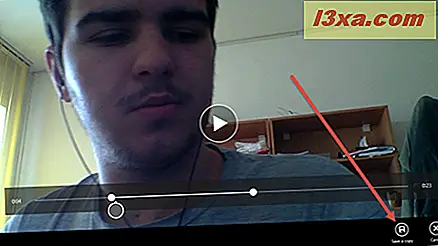
Det er det! Trimming av en video er en veldig enkel prosess mens du bruker kamera- appen. Også dette er det eneste videoredigeringsalternativet som tilbys av denne appen.
Konklusjon
Redigering av bildene tatt med Kamera- appen kan være både morsomt og enkelt. Som du kan se fra denne veiledningen, er resultatene veldig hyggelige, og mengden redigeringsverktøy som er tilgjengelig, er overraskende stort, i hvert fall når du redigerer bilder. Den eneste ulempen er at den tilbyr svært lite for å redigere videoer. Ikke nøl med å bruke alle redigeringsverktøyene som er nevnt i denne opplæringen, og del med oss hvor godt de har jobbet for deg.