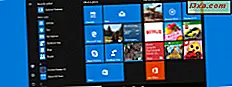Mange Internettleverandører (ISPer) fra hele verden tilbyr sine internettjenester til private brukere gjennom Point-to-Point-protokoll over Ethernet- eller PPPoE-tilkoblinger. For å kunne bruke slike internettforbindelser, gir Internett-leverandøren deg vanligvis et unikt brukernavn og passord som du må bruke for å koble til nettverket. I denne opplæringen skal vi vise deg alle trinnene du må ta for å kunne konfigurere Windows 10-enheten din til å koble til Internett via PPPoE.
Slik starter du veiviseren "Koble til Internett"
For å kunne sette opp en PPPoE-tilkobling i Windows 10, må du først starte veiviseren "Koble til Internett" . For å starte, start Innstillinger . Det er ganske mange måter å gjøre det på, og du finner dem alle i denne artikkelen: 9 måter å åpne Innstillinger-appen i Windows 10. Hvis du har det travelt og ikke har tid til å lese den artikkelen, En rask måte å åpne Innstillinger- appen på i Windows 10 er å klikke eller trykke på snarveien fra Start-menyen .

Innvendig Innstillinger, gå til Nettverk og Internett- delen.

Deretter velger du Oppringt fra listen over alternativer til venstre.

På høyre side av vinduet klikker du eller klikker på koblingen " Opprett en ny tilkobling" fra oppringingsdelen .

Veiviseren "Opprett en tilkobling eller nettverk" åpnes.

Det er også en annen måte å åpne veiviseren "Koble til Internett" ved å bruke kontrollpanelet . Åpne kontrollpanelet ved å følge en av metodene vi beskrev her: 8 Måter å starte kontrollpanelet i Windows 10. Åpne deretter Nettverk og Internett, og klikk eller trykk på Nettverks- og delingssenter .

Her klikker du eller klikker på koblingen " Opprett en ny tilkobling eller et nettverk", fra delen Endre nettverksinnstillinger .

Uansett hvilken metode du valgte å starte veiviseren " Koble til Internett", er de følgende trinnene du må ta de samme. Her er hva du må gjøre:
Slik oppretter du en PPPoE-nettverksforbindelse i Windows 10
Fra listen over tilgjengelige tilkoblingsalternativer velger du " Koble til Internett", og klikker eller klikker på Neste- knappen.

I vinduet " Koble til Internett" klikker du eller klikker på Bredbånd (PPPoE) .

Vi har nå kommet til stedet der du angir innstillingene for PPPoE-tilkoblingen din. De viktigste tingene å gjøre er å skrive inn brukernavnet og passordet du har oppgitt av din leverandør.

Du finner også flere tilleggsalternativer som du kan endre:
- Du kan sjekke alternativet " Vis tegn" hvis du vil se passordet ditt, for å være sikker på at du har skrevet det riktig.
- Hvis du ikke vil at Windows 10-datamaskinen skal spørre deg om passordet ditt hver gang du kobler deg til Internett, kan du stille det til " Husk dette passordet" .
- Windows 10 gir som standard PPPoE-tilkoblingene navnet Bredbåndstilkobling . Hvis du imidlertid vil bruke et annet navn, skriver du inn det du vil ha i tekstfeltet Tilkoblingsnavn .
- Til slutt, hvis du vil at din nylig satt PPPoE-tilkobling skal være tilgjengelig for alle de som har tilgang til datamaskinen din, kan du sjekke det siste alternativet som sier: " Tillat at andre bruker denne tilkoblingen" . Vær imidlertid oppmerksom på at for å kunne aktivere dette alternativet, må du ha administrative rettigheter.
Når du har gjort alle innstillingene, klikker du eller klikker på Koble til for å starte PPPoE-tilkoblingen .

Veiviseren vil gå gjennom noen få trinn, for eksempel å verifisere brukernavnet og passordet ditt og teste internettforbindelsen din.

Hvis alt fungerte bra, vil veiviseren gi deg beskjed om at nå "Tilkoblingen til Internett er klar til bruk" .

Neste, hvis du klikker eller klikker på " Bla gjennom Internett nå", åpner Windows 10 standard nettleseren din, og du kan begynne å surfe på nettet. Det andre alternativet du har er å bare lukke veiviseren. PPPoE-tilkoblingen er nå oppe, så du kan fortsette å bruke en hvilken som helst nettleser, eller et hvilket som helst app eller program som trenger Internett-tilgang.
Slik kobler du til en PPPoE-tilkobling i Windows 10
Nå som du har konfigurert PPPoE-nettverksforbindelsen, kan du bruke den når som helst du vil ha tilgang til internett. Men det er en fangst: for å kunne bruke det, må du koble til det hver gang du trenger det. Slik gjør du det:
Klikk eller trykk på Nettverksikonet fra varslingsområdet på oppgavelinjen, og klikk deretter eller trykk på PPPoE-tilkoblingen du vil koble til. Hvis du ikke endret standardnavnet, skal forbindelsen kalles Bredbåndstilkobling .

Den forrige handlingen vil utløse lanseringen av appen Innstillinger og ta deg til oppringingsseksjonen . Her klikker du eller klikker på PPPoE-tilkoblingen din, funnet på høyre side av vinduet.

For å starte PPPoE-tilkoblingen, klikk eller trykk på Koble til .

Hvis du spurte Windows 10 om å huske din PPPoE-tilkoblingsinformasjon når du har konfigurert tilkoblingen, kobles datamaskinen automatisk til Internett. Men hvis du ikke gjorde det valget, må du nå skrive inn brukernavnet og passordet for PPPoE-tilkoblingen.

Uansett, når Windows 10-datamaskinen din er koblet til, blir du brakt tilbake til Nettverk og Internett- delen av Innstillinger- appen. Her kan du se koblet meldingen som vises under din PPPoE-tilkobling.

Slik kobler du fra en PPPoE-tilkobling i Windows 10
Hvis du vil koble fra en løpende PPPoE-tilkobling i Windows 10, må du følge nøyaktig de samme trinnene som vi har vist i forrige del av denne opplæringen. Det betyr at du må klikke eller trykke på ikonet Nettverk fra oppgavelinjen, og klikk deretter eller trykk på PPPoE-tilkoblingen din. Og til slutt, når du har nådd oppringingsalternativene, i stedet for å trykke på Koble- knappen, må du klikke eller trykke på Koble fra .

Det er ingen andre trinn involvert i denne prosessen. Når du har trykket på Koble fra, vil Windows 10 bare lukke tilkoblingen.
Slik sletter du en PPPoE-tilkobling fra Windows 10
På et tidspunkt kan du bestemme deg for å helt fjerne en PPPoE-tilkobling du har satt opp på Windows 10-datamaskinen din. For å gjøre det, åpner du appen Innstillinger, deretter går du til delen Nettverk og Internett og leder til oppringingsalternativene dine.
Her, koble fra PPPoE-tilkoblingen din, og klikk deretter eller trykk på Fjern- knappen.

Windows 10 vil varsle deg om at "Hvis du fjerner denne VPN-tilkoblingen, må du sette den opp igjen for å koble til igjen" . Som du kanskje har lagt merke til, er det en liten skrivefeil i Windows 10s melding: det står VPN, men du fjerner faktisk din PPPoE bredbåndsforbindelse. :)
Hvis du er sikker på at du vil fortsette, klikker du eller klikker på Fjern, og PPPoE-tilkoblingen blir permanent slettet.

Konklusjon
Som du har sett i denne veiledningen, er det enkelt å sette opp, bruke og fjerne PPPoE bredbåndsforbindelser i Windows 10. Vi må imidlertid innrømme at vi ville ha likt det bedre hvis alle tilkoblinger og frakoblinger kunne gjøres rett fra nettverket popup på oppgavelinjen. Å måtte gå gjennom Innstillinger- appen for å gjøre det, virker som en unødvendig irritasjon etter vår mening. Hva tror du?