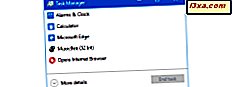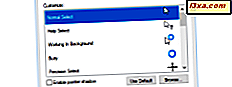Selv om vi liker OneDrive- tjenesten og bruker den på våre Windows-enheter, er det noen kjennskaper som vi har problemer med. En av det er det faktum at det er vanskelig å finne ut hvordan man overbeviser OneDrive for å manuelt synkronisere filene dine akkurat nå, uten å vente på at den kan oppdage dine nylig lagt til filer om et par minutter. En annen rart er at noen ganger må du vite når den utførte den siste synkroniseringen, slik at du har en ide om det har synkronisert de nyeste filene du har lagt til eller ikke. Slik gjør du begge disse tingene, uansett om du bruker Windows 10, Windows 8.1 eller Windows 7:
MERK: Denne veiledningen dekker bruk av OneDrive i Windows 10, Windows 7 og Windows 8.1. De fleste ting er de samme i Windows 10 og Windows 7, så vi bruker det meste skjermbilder tatt i Windows 10 for å illustrere instruksjonene for disse to operativsystemene. Windows 8.1 fungerer annerledes, så det får sin spesielle seksjon, på slutten av denne artikkelen.
Slik lærer du når OneDrive-filene dine sist ble synkronisert, i Windows 10 og Windows 7
Hvis du bruker Windows 10 eller Windows 7, og du vil sjekke når filene dine sist synkroniseres, klikker du eller klikker en gang på OneDrive-ikonet fra oppgavelinjen.

Denne handlingen åpner et vindu der OneDrive viser hvilke var de siste handlingene som den utførte. For hver av filene som ble synkronisert, kan du se hvor langt tilbake i tiden som skjedde.

I Windows 7 ser OneDrive-appen ut som den i Windows 10, som du kan se på skjermbildet nedenfor.

Vær oppmerksom på at dette er den eneste måten vi kjenner til for å finne når OneDrive sist synkroniserte filene dine både i Windows 10 og Windows 7.
I Windows 10 er det også en OneDrive-app i Microsoft Store, som er forskjellig fra skrivebordsprogrammet. Appen fra Microsoft Store tilbyr imidlertid ingen informasjon om siste synkroniseringstid.

Slik synkroniserer du OneDrive-filene manuelt i Windows 10 og Windows 7 (rask og enkel måte)
Hvis du bruker Windows 10 eller Windows 7, utløser en manuell synkronisering for deg OneDrive-filer, selv om det ikke er intuitivt. Alt du trenger å gjøre er å stoppe OneDrive-appen og deretter starte den på nytt. For å stoppe det, høyreklikk (eller trykk og hold) på ikonet fra oppgavelinjevarselområdet og trykk deretter på "Avslut OneDrive."

Deretter starter OneDrive igjen. Både i Windows 10 og Windows 7, en rask måte å gjøre dette på er å lete etter OneDrive-snarveien i Start-menyen.

Når du har funnet det, klikker du eller klikker på det, og OneDrive begynner å synkronisere filene dine med en gang.
Slik tvinge OneDrive til å synkronisere filene dine i Windows 10 og Windows 7 (den harde måten)
Hvis du av en eller annen grunn ikke kan følge trinnene vi beskrev i forrige avsnitt, er det også en annen måte å synkronisere OneDrive-filene dine i Windows 10 og Windows 7. Det er litt mer komplisert, men det innebærer lignende handlinger: Stopp og start på nytt OneDrive.
Åpne Oppgavebehandling og gå til Prosesser-fanen. Deretter finner du OneDrive-prosessen, høyreklikker på den og velger "Avslutt oppgave" for å stoppe prosessen.

I samme oppgavebehandling-vindu åpner du Fil-menyen og klikker eller klikker på "Kjør ny oppgave."
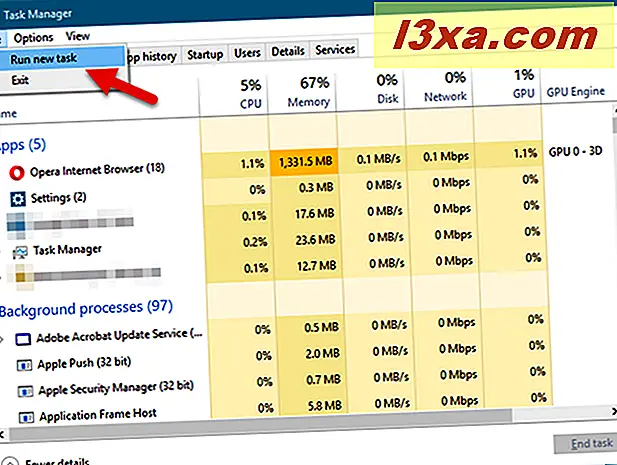
Oppgavebehandling lanserer nå et nytt vindu, kalt "Opprett ny oppgave." Skriv inn denne kommandoen i feltet Åpne:% localappdata% \ Microsoft \ OneDrive \ OneDrive.exe. Deretter trykker du på Enter på tastaturet eller klikker eller klikker på OK .

OneDrive prosess burde nå starte igjen. Når det er lansert, utløser det automatisk en filkontroll, og hvis det oppdages noen endring, begynner den også å synkronisere filene dine.
Slik lærer du når OneDrive-filene dine sist ble synkronisert, i Windows 8.1
I Windows 8.1, en rask måte å finne ut når filene dine sist synkroniseres med OneDrive, er å bruke ikonet fra oppgavelinjevarslerområdet. Klikk eller trykk på den, og i den lille flyten som åpnes, bør du se en melding som denne: "Sist oppdatert for 2 minutter siden" .

En annen måte å finne den samme informasjonen på er å bruke OneDrive- appen. Åpne den med et klikk eller et trykk på sin flis på startskjermbildet.

På OneDrives startside, se etter en lenke som sier "Alle filer er oppdatert." Du bør finne den i øvre høyre hjørne av vinduet.

Klikk eller trykk på linken. Det bør ta deg til en appside som heter Progress. Her kan du se om det er ventende handlinger, og om alle handlinger er fullført. Hvis det ikke er ventet handlinger, informerer OneDrive deg når den ble sist oppdatert.

Slik tvinge OneDrive til å synkronisere filene dine i Windows 8.1
Hvis du vil tvinge OneDrive til å starte synkroniseringen av filene dine manuelt uten å vente på at den skal utløse denne prosessen automatisk, klikker du eller trykker på ikonet fra oppgavelinjevarslingsområdet, og trykker deretter på Synkroniser- koblingen.

Du kan også tvinge en synkronisering fra innsiden av OneDrive- appen. Følg trinnene fra forrige del av denne opplæringen, og trykk på Synk- knappen på Fremdriftssiden .

Dette gjør at OneDrive sjekker for endringer, og den laster automatisk opp og laster ned de endrede filene.

Når oppdateringsprosessen er over, får du et varsel om at "Alle handlinger er fullført", og du blir vist hvor lenge siden oppdateringsprosessen var ferdig.

Har du møtt andre problemer ved å bruke OneDrive i Windows?
Vi håper at du har funnet denne håndboken nyttig. Hvis du vet om andre måter å lære når OneDrive synkroniserte filene dine, eller hvis det er noen quirks relatert til OneDrive som du trenger hjelp med, så gi oss beskjed i kommentarfeltet nedenfor. Vi vil gjøre vårt beste for å hjelpe.