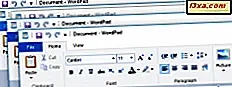
Visste du at Windows 10 lar deg knipse fire vinduer side ved side? Visste du at snapping windows er enklere enn noensinne på datamaskiner med flere skjermer? Visste du at du kan knipse vinduer ved siden av, selv på Windows 10-tabletter som starter alle appene i fullskjermmodus? Hvis du svarte på noen av disse spørsmålene, må du lese denne veiledningen. Du vil bli glad du gjorde!
Hva er Snap i Windows?
Snap er en funksjon som ble først introdusert i Windows 7, som også finnes i Windows 8.1 og Windows 10. I Windows 7 og Windows 8.1, lar Snap brukerne å arrangere to vinduer ved siden av hver side, og hver tar halvparten av skjermen. Dette kan være spesielt nyttig når du sammenligner to dokumenter eller når du flytter filer fra ett sted til et annet.

I Windows 10 kan Snap gjøre det samme som i tidligere versjoner av Windows, men kan også brukes til å knipse fire vinduer til de fire hjørnene på skjermen (i et 2 × 2 rutenett), som i skjermbildet nedenfor.

Siden Windows deler skjermen i et 2 × 2 rutenett, kan du bruke det til å trekke tre vinduer på skjermen: to tar 25% av skjermen og den tredje tar 50% av skjermen, som vist på skjermbildet nedenfor.

Dette er spesielt nyttig for personer med store skjermer og 4K-oppløsninger som lett kan fungere med mer enn to vinduer samtidig.
Hva er Snap Assist i Windows 10?
Som navnet antyder, er Snap Assist en funksjon som hjelper brukerne til å snappe vinduer side ved side. Når du klikker et vindu til en side av skjermen, viser Windows 10 en miniatyrliste over dine åpne vinduer. Klikk på en av dem, og den blir snappet til den ufylte siden av skjermen.

Det er raskere og mer intuitivt enn Snap-funksjonen på Windows 7 og Windows 8.1. Hvis du klikket et vindu i disse operativsystemene, viste Windows det tomme rommet der og ventet på deg å få et annet vindu.
Slik knaster du to vinduer side ved side i Windows 10?
Den raskeste måten å snap vinduer på er å bruke hurtigtastene. Gå til vinduet du vil snap og trykk deretter på Windows + Venstre pil hvis du vil snap det til venstre på skjermen eller Windows + Høyre pil hvis du vil snap det til høyre side.
Du kan imidlertid også bruke musen slik: Klikk og hold tittellinjen i vinduet du vil pinne til den ene siden. Med venstre museknapp trykkes frem, dra vinduet til høyre eller venstre side av skjermen. Du får se et gjennomsiktig overlegg vises, og viser hvor vinduet skal plasseres. Slip museknappen for å feste vinduet der.

Snap Assist viser umiddelbart opp på den tomme siden av skjermen.

Klikk på miniatyrbildet til det andre vinduet du vil ha, snappet til den gjenværende siden av skjermen, og det vises umiddelbart der. Hvis du ikke vil snappe et annet vindu til den gjenværende siden av skjermen, klikker du inne i vinduet du bare snakket, og du vil se Desktop og de gjenværende vinduene, som de var arrangert tidligere, i den andre halvdelen av skjermen.



