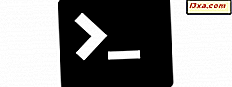
Tillegget av Linux Bash kommandolinjemiljøet til Windows 10 kom som en overraskelse for mange, inkludert oss. Selv om det er et verktøy som er ment å brukes hovedsakelig av utviklere, ser det ut til at vanlige brukere også er interessert i denne funksjonen, så vi trodde det ville være fornuftig hvis vi viser deg hvordan Bash på Ubuntu på Windows fungerer, og hva du kan gjøre med det. Denne artikkelen er den første av det vi håper vil være en interessant serie opplæringsprogrammer, og den dekker å jobbe med filer, mapper og apper. Hvis vi klarte å gjøre deg nysgjerrig, les videre på:
MERK: Funksjonene som deles i denne artikkelen, er bare tilgjengelige i Windows 10 med jubileumsoppdatering og i Windows 10 Insider Preview Build 14367 eller nyere. Windows 10 Anniversary Update vil være tilgjengelig gratis, til alle Windows 10-brukere, per 2. august 2016.
Hvordan få Bash på Ubuntu på Windows
Først av alt antar vi at du allerede har installert Linux Bash på Ubuntu på Windows på din Windows 10-datamaskin eller -enhet. Hvis du ikke allerede har gjort det, eller hvis du trenger veiledning i denne saken, beskrev vi hele installasjonsprosessen i detalj, her: Slik får du Linux Bash i Windows 10, i tre trinn.
For det andre antar vi at du aldri har jobbet med Linux, og at "du vet ingenting" om det, akkurat som Jon Snow. :)
Hva er Bash på Ubuntu på Windows
Som en komplett nybegynner kan du lure på hva du får fra Bash på Ubuntu på Windows . Du får hele Bash- shell-miljøet, på din Windows-datamaskin. Hvis du brukte Windows før, enten Windows 10, Windows XP eller noe mellom de to, er du sannsynligvis kjent med kommandoprompt og PowerShell- miljøene. Bash er et lignende skall, bare det ble opprettet for Linux-systemer.

Akkurat som Command Prompt, er Bash et kommandolinjemiljø. Den kjører på toppen av en Linux-kjernen, og tilbyr deg et stort utvalg av kommandolinjeverktøy og kommandoer for å kjøre. Du vil kunne laste ned, installere og bruke Linux-programmer, hvis det er det du vil. Og alle verktøyene du vil kjøre inne i Bash, får tilgang til Windows 10-filsystemet ditt. Det betyr at du kan få tilgang til, opprette og slette filer og mapper på noen av diskene dine, hvis du vil.
Det er også viktig å merke seg at selv om det ser ut til at noen brukere klarte å kjøre grafiske programmer ved hjelp av Bash på Ubuntu på Windows, i hvert fall for nå, vil du ikke kunne kjøre grafiske programmer under normale forhold, og uten feil.
Det er fordi Bash på Ubuntu på Windows ikke ble opprettet for å kjøre Linux på toppen av Windows, men heller å gi et Linux-delsystem og tilgang til Bash- verktøy for utviklere, ikke for vanlige brukere. Det er det som Microsoft sammen med Canonical har i tankene for nå, selv om dette kan være et første skritt i meldingen Windows og Linux apps og gi opphav til en ny type dataprogrammer. Fremtiden kan være ganske interessant i dette området.
Slik starter du Bash på Ubuntu på Windows
Det første du må gjøre etter at du har installert Bash på Ubuntu på Windows, er å starte det, og en rask måte å gjøre det er å klikke eller trykke på snarveien fra Start-menyen .

Slik ser Bash ut i Windows 10:

Grunnleggende Bash-kommandoer for å arbeide med filer, mapper og apper
Å være et kommandolinjemiljø og alt, er det åpenbart at du må skrive tekstkommandoer som du vil kjøre i den. Hvis du har jobbet med Command Prompt før, så er du sannsynligvis vant til å skrive hele banen til en kommando for å kunne kjøre den. Glem det mens du bruker Bash- skallet. Her kan noen kommandoer, verktøy eller app du installerer kjøres hvor som helst bare ved å skrive navnet. Det er ikke nødvendig for deg å legge til banen før navnet hans.
Selv om vi snakker mer om disse Bash- kommandoene i fremtidige opplæringsprogrammer, er det noen få kommandoer for å komme i gang:
- Bla gjennom datamaskinen din:
- Endre mappen der du jobber: cd [sti]
- Vis innholdet i mappen: ls

- Arbeide med filer som er funnet på datamaskinen:
- Kopier en fil: cp [kilde] [destinasjon]
- Flytt / Gi nytt navn til en fil: mv [kilde] [destinasjon]
- Fjern / Slett en fil: rm [fil]
- Arbeide med mapper:
- Opprett en mappe: mkdir [mappe]
- Fjern / Slett en mappe og alt inne i det: rm -r [mappe]
- Kjør en kommando som en superbruker, som gir deg administrative rettigheter: sudo-kommando . Bruke sudo- kommandoen gir deg en administrativ kraft over alt i Linux, og på en måte ligner det veldig mye på en administratorkonto i Windows.
- Laster ned, installerer og kjører Linux-programmer:
- Søk etter et program: sudo apt-cache search [søknadsnavn]
- Last ned og installer et bestemt program: sudo apt-get install [programnavn]
- For å kjøre et program du har installert, skriv bare navnet i Bash og trykk Enter på tastaturet.
Slik får du rask hjelp i Bash på Ubuntu på Windows
Hvis du vil finne ut mer om hva en bestemt kommando gjør, skriv den i Bash og legg til parameteren "--help" . Informasjonen som vises skal kaste lys over strukturen og bruken av den kommandoen.
Ta for eksempel kommandoen ls som viser innholdet i en mappe. Det kan virke som en enkel kommando, men det gir ganske mange alternativer for hvordan det viser informasjonen. Her er en del av den hjelpen du får for det:

Konklusjon
Vi avslutter denne opplæringen med håp om at vi har klart å introdusere deg til den svært interessante verden av Linux Bash fra Windows 10. Hvis du har noen spørsmål eller tips for å dele, ikke nøl med å kommentere nedenfor.



