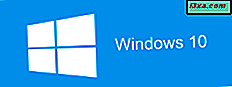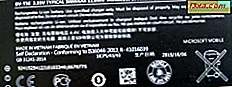Datamaskiner som kjører Windows XP Professional og visse versjoner av Windows Vista og Windows 7 (nesten alle versjoner unntatt Hjem, Grunnleggende og Starter) kan kontrolleres eksternt via protokollen for eksternt skrivebordstilkobling. Dette tillater en ekstern bruker å logge på den Windows-baserte datamaskinen og kontrollere den som om han eller hun satt rett foran den. Windows-baserte maskiner med eksternt skrivebordstilkobling kan aktivere tilkoblinger fra andre Windows-datamaskiner samt OS X-datamaskiner som kjører Microsoft Client for tilkobling av eksternt skrivebord for Mac. I denne veiledningen lærer du hvordan du installerer Remote Desktop Connection Client for Mac og kobler til en Windows-datamaskin som har aktivert eksternt skrivebordstilkobling.
MERK: Selv om guiden ble opprettet på tidligere versjoner av OS X, har den blitt testet også på Mac OS X Lion, og den fungerer. Dessverre har Microsoft stoppet å oppdatere dette produktet, og det vil ikke fungere med Mac OS X Mountain Lion.
MERK: Før du faktisk bruker denne opplæringen, må du kontrollere at du har aktivert eksternt skrivebordstilkobling på Windows-datamaskinen du vil koble til. Hvis du vil vite hvordan du gjør dette i Windows 7, sjekk ut Aktivere eksternt skrivebordstilkobling i Windows 7.
Installere og konfigurere Client for eksternt skrivebord til Mac
Microsoft Remote Desktop Connection Client for Mac leveres med Microsoft Office 2011 for Mac, men du kan også få den gratis på Microsoft Download Center. Klikk her for å laste ned Microsoft Remote Desktop Connection Client for Mac.
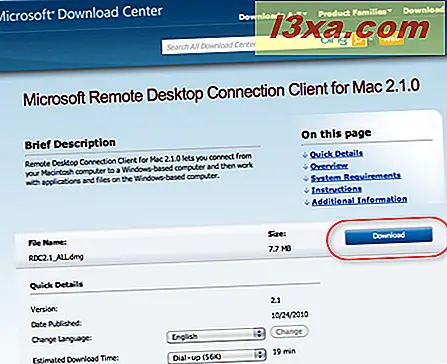
Når filen "Remote Desktop Connection2.1_ALL.dmg" er montert, dobbeltklikker du RDC Installer.mpkg for å installere klienten.

Følg instruksjonene på skjermen, og klikk Fortsett når du blir bedt om det.

Pass på at du leser gjennom lisensavtalen for programvaren før du klikker Fortsett .

Som standard velger installasjonsprogrammet for eksternt skrivebordsklient for Mac å velge harddisken der OS X er installert som installasjonssted. Klikk Installer .

Vent til installasjonsprogrammet er ferdig med å installere Remote Desktop Connection Client.

Etter at installasjonen er ferdig, klikker du Lukk .

Nå kan du starte eksternt skrivebordstilkobling fra Dock.

Tilkoblingsklient for eksternt skrivebord for Mac-innstillinger
Når du først starter Remote Desktop Connection Client for Mac, kan du gå videre og starte en tilkobling ved hjelp av standardinnstillingene. Men for best mulig ytelse og sikkerhet, vil du kanskje sette opp noen preferanser først. Begynn med å skrive navnet på en datamaskin i Datafeltet . Hvis du ikke er sikker på hva navnet på datamaskinen din er, kan du finne det i vinduet Systemegenskaper på din Windows-baserte maskin.

Nå får du tilgang til Innstillinger for forbindelsen du har åpnet ved å klikke på menyen Eksternt skrivebordstilkobling og klikke på Innstillinger .

På fanen Innlogging kan du velge ditt brukernavn, passord og domene. Brukernavnet og passordet samsvarer med en administratornivåbrukerkonto på vertsmaskinen, eller en standardnivåbrukerkonto som har blitt aktivert for tilkoblinger for eksternt skrivebord. Med andre ord, skriv inn samme brukernavn og passord som du ville bruke hvis du satt rett foran datamaskinen og logg inn lokalt.

Domenet skal allerede fylles ut med datamaskinnavnet. Merk at i dette skjermbildet har jeg endret domenenavnet til den lokale IP-adressen til vertsdatamaskinen min. Noen ganger vil eksternt skrivebordstilkobling få problemer med å koble til ved hjelp av et datamaskinnavn. Hvis dette skjer for deg, må du prøve IP-adressen til vertsdatamaskinen i stedet.
Til slutt kan du velge "Legg til brukerinformasjon til nøkkelringen", som sparer deg fra å skrive inn disse legitimasjonene neste gang. OS X-brukere vil gjenkjenne nøkkelringen som Mac OSs systemavhengige passordbehandling.
Velg "Koble til automatisk hvis den ikke er koblet til" hvis du vil at Tilkobling til eksternt skrivebord skal forsøke å koble til igjen hvis tilkoblingen er avbrutt før du logger av eller du lukker tilkoblingen manuelt.
Display- fanen lar deg justere innstillinger som fargedybde, skjermstørrelse og noen andre visualiseringsfunksjoner. Disse alternativene kan hjelpe med ytelse når eksternt tilkoblet. Du kan for eksempel deaktivere bakgrunnen, temaene og menyen og vinduet animasjonene og redusere fargedybden for å øke hastigheten på Remote Desktop Connection-klienten, spesielt siden disse ekstrablomstringene ikke er spesielt viktige for typer oppgavene du ' Jeg vil sannsynligvis gjøre via eksternt skrivebord. Deaktivering av skriftutjevning kan også gjøre teksten mer lesbar, spesielt når vinduet er endret.

Standardinnstillingene for tastaturet er utformet for å la inngangene dine til Mac-tastaturet, for eksempel høyreklikker, startknappen til Windows og utskriftsskjermbildet. Hvis du bruker et annet tastatur, kan du omforme oppførselen i dette vinduet.

Du kan også endre hvordan lyden spiller. Du kan velge å spille av lyden bare på Macintosh (klient), bare på den Windows-baserte datamaskinen (serveren) eller på hverken.

I kategorien Driver kan du velge hvilke stasjoner og mapper du vil gjøre tilgjengelig for den Windows-baserte vertsmaskinen.

Stasjonene du velger her vil dukke opp under tsclient i Windows Utforsker. Her kan du lese og skrive til og fra Macintoshs harddisk.

På samme måte kan du skrive skrivere som er koblet til Mac-en din på Windows-verten når du er koblet til via eksternt skrivebord.

I kategorien Programmer kan du velge å kjøre bare ett program når du logger på den eksterne datamaskinen. Dette er Mac-ekvivalenten til RemoteApp. Hvis du for eksempel bare ønsket å starte Windows Home Server uten å gå gjennom problemer med å laste inn Windows Utforsker og andre programmer, kan du skrive inn programbanen og filnavnet her. Nå, når du kobler til, går du rett inn i det programmet. Når du lukker programmet, er tilkoblingen lukket. Du kan gi applikasjonen tilgang til lokale mapper ved å skrive dem inn i arbeidsbokfeltet .

På fanen Sikkerhet kan du endre godkjenningsinnstillingene. Eksternt skrivebordstilkobling forsøker å forhindre at du kobler til en annen datamaskin enn den du tenkte ved å dobbeltkjekke at servernavnet på sertifikatet samsvarer med adressen eller datamaskinnavnet du skrev inn. Hvis det ikke gjør det, vil godkjenning mislykkes. I dette tilfellet kan du fortelle eksternt skrivebordstilkobling for å koble til uansett, for å advare deg før du kobler til eller for å avbryte forbindelsen.
I de fleste tilfeller er det tredje alternativet, "Ikke koble til hvis godkjenning mislykkes", det sikreste. Men hvis du skriver inn din IP-adresse i stedet for datamaskinnavnet for å koble til, vil serverens navn ikke matche det du skrev inn for å koble til, og dermed forårsaket autentisering mislykkes, selv om du kobler til maskinen du hadde tenkt å. Hvis du bruker en IP-adresse til å koble til, velger du det andre alternativet "Advarer meg hvis godkjenning mislykkes" eller det første alternativet "Koble alltid til, selv om godkjenning mislykkes" .

For å lagre innstillingene du nettopp har gjort, klikk Fil, velg Lagre som og skriv inn et filnavn for .rdp- filen. Eller du kan velge Lagre og forbindelsen vil bli lagret som standard.rdp .

Du kan gå tilbake og endre dine preferanser når tilkoblingen er åpen ved å klikke på menyen Eksternt skrivebordstilkobling og velge Innstillinger . Merk at hvis du gjør disse endringene med en tilkobling åpen, må du koble fra og koble til igjen før noen av endringene trer i kraft.
Koble til din Windows-maskin med eksternt skrivebordstilkobling for Mac
Nå, når du starter Remote Desktop Connection for Mac, laster den automatisk den siste .rdp- filen du hadde åpnet. Hvis du vil starte en ny tilkobling, kan du bare skrive et nytt navn i feltet og klikke på Koble til .

Hvis du ikke skrev inn legitimasjonene dine i innstillingsruten, eller hvis du ikke lagret legitimasjonene dine i nøkkelringen, blir du bedt om å angi brukernavn og passord nå. Skriv inn ditt Windows-brukernavn og passord, akkurat som du ville hvis du satt foran vertsmaskinen. Domenet vil allerede bli fylt ut for deg med datamaskinnavnet eller IP-adressen du skrev inn før.

Merk at hvis du skrev inn en IP i stedet for et datamaskinnavn, ser du kanskje en melding som sier 'Servernavnet på sertifikatet er feil' . Dette er forventet og er ikke en stor avtale. Det forteller deg bare dette fordi du skrev inn en IP-adresse, for eksempel 192.168.1.5, men serveren du kobler til, identifiserer seg selv ved sitt navn (dvs. MY-WIN7-PC). Klikk Koble til for å avvise denne meldingen. Hvis du ikke vil se denne meldingen igjen, velger du «Alltid koble til selv om godkjenning mislykkes» i kategorien Sikkerhetsinnstillinger .

Nå kan du se vertsmaskinens skrivebord i et eget vindu. For å gi vinduet fokus for tastaturet og musen, klikker du bare på den. Du kan passe på skjermen til Vinduet ved å trykke på Kommando - 2 eller gjøre fjernkontrollen full skjerm ved å trykke på Kommando - 1. Jeg liker å trekke det fjerntliggende skrivebordet til en annen skjerm og gjøre det fullskjerm der. På den måten har du et Windows 7-skrivebord og et OS X-skrivebord rett foran deg, slik at du enkelt kan bytte frem og tilbake.

Når du er ferdig, kan du enten lukke Remote Desktop Connection Client fra din Mac eller du kan klikke Start og velge Logg av .

Merk at hvis en bruker er logget på vertsmaskinen når du kobler til eksternt skrivebord, blir de logget av og vil ikke kunne se skjermen. I stedet ser de brukerens innloggingsskjerm. Hvis de logger på, blir den eksterne skrivebordstilkoblingen frakoblet. Dette er ikke nødvendigvis en feil eller begrensning av eksternt skrivebordstilkobling, siden det ikke er ment å tillate at eksterne og lokale brukere blir logget inn på samme tid. Hvis du vil se skjermen mens en ekstern bruker er tilkoblet, bør du bruke Fjernhjelp i stedet. (Vi diskuterer det i en senere opplæring.)

Konklusjon
Klient til eksternt skrivebord for Mac er en praktisk måte å styre Windows-baserte datamaskiner fra en Macintosh-datamaskin på. Dette er nyttig hvis du er en systemadministrator som kjører en Mac og vil ha tilgang til en Windows-server, eller hvis du bare søker etter et alternativ til dual-oppstart. For mer informasjon om eksternt skrivebordstilkobling, sjekk ut noen av våre relaterte artikler nedenfor.