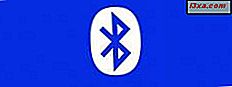Tablet Mode er en ny funksjon i Windows 10 som ble opprettet som et resultat av frustrasjonene generert av skjermbildet Startskjerm fra Windows 8.1. Det er en fin måte å bruke Windows 10 på berøringsskjerm enheter som tabletter eller 2-i-1-er som Microsofts Surface Pro. I denne artikkelen vil vi dele hva Tablet Mode er, hvordan du bruker den, hvordan du deaktiverer den og hvordan du konfigurerer måten den fungerer på:
Hva er Tablet Mode i Windows 10?
I Windows 8 kjørte både Start- skjermen og moderne apper fra Windows Store i fullskjerm, selv om du ikke brukte en nettbrett eller en enhet med berøring. Dette har forårsaket mye frustrasjon blant brukere som hadde tradisjonelle stasjonære datamaskiner med mus og tastatur. I Windows 10 utviklet Microsoft Tablet Mode, som ikke håndheves på alle brukere, som det var i Windows 8, noe som er flott. Windows 10 vil bare nevne tablettmodusen aktivt hvis du har en enhet med berøring.
Hvis du har en hybrid Windows 10-enhet som Surface Pro, en ASUS-transformator eller en Lenovo Miix, når du fjerner nettbrettet fra basen eller dokken, blir du spurt om du vil bytte til Tablet Mode .

Hvis du trykker Ja, vises Start-menyen i fullskjerm, samt alle apper, Innstillinger og Kontrollpanel . Appikonen på oppgavelinjen er skjult, så vel som Cortana's søkeboks som vises når den ikke bruker Tablet Mode .
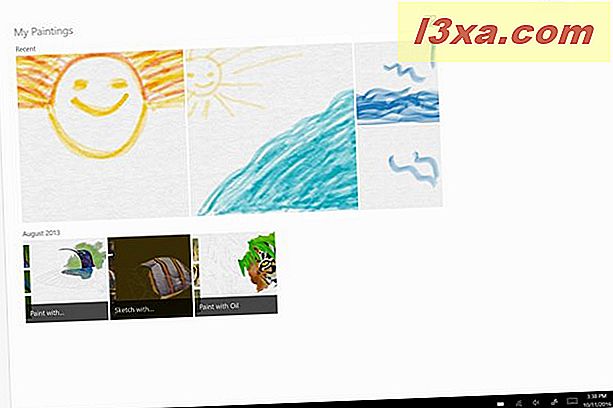
Skrivebordet vises ikke lenger, og utgangspunktet for alle aktivitetene er Start- skjermbildet. Som standard viser startskjermen de flisene du har festet til den. I øverste venstre hjørne er det tre ikoner, vist på skjermbildet nedenfor.

Hvis du trykker på det første ikonet, viser startskjermbildet navnet på alle knappene på venstre side. Hvis du trykker på det andre ikonet, vises dine pinnete fliser (som er standard oppførselen til startskjermen) og hvis du trykker på den tredje, vises en liste med alle appene som er installert på Windows 10-enheten din.
Slik avslutter du Tablet-modusen i Windows 10
La oss anta at du er i Tablet-modus i Windows 10, og du vil gå tilbake til det vanlige skrivebordet. På en enhet med berøring, flett fra høyre side av skjermen til venstre for å hente Action Center . Deretter trykker du på Tablet- modusknappen uthevet nedenfor.

Hvis du bruker en mus og et tastatur, klikker du på Action Center- ikonet fra varslingsområdet på oppgavelinjen eller trykker Windows + A på tastaturet. Deretter klikker du på Tablet- modusknappen for å gå ut av denne modusen.

Slik starter du Tablet Mode i Windows 10
Hvis du har gått glipp av spørringen om å bytte til Tablet-modus, kan du aktivere den manuelt når som helst, selv på en enhet uten berøringsskjerm, ved å bruke de samme trinnene som beskrevet i forrige avsnitt om å avslutte tablettmodus . Når denne modusen er deaktivert og du trykker på Tablet- modusknappen i Action Center, starter den Tablet Mode .
Slik konfigurerer du hvordan Tablet Mode fungerer
Hvis du vil konfigurere hvordan det fungerer, åpner du appen Innstillinger. Deretter går du til System og deretter til Tablet-modus . Her finner du alle innstillingene som er relatert til denne funksjonen.

Det første konfigurasjonsalternativet heter "Når jeg logger på" . Hvis du klikker eller klikker på rullegardinlisten, kan du velge ett av følgende alternativer:
- "Bruk tablettmodus" - tvinger Windows 10 til å bruke Tablet Mode hver gang du logger på, selv om du bruker en mus og et tastatur på den tiden. Dette er den samme oppførselen Windows 8 hadde, og du kan kanskje ikke nyte det, med mindre du bruker en nettbrett uten mus og tastatur.
- "Bruk skrivebordsmodus" - tvinger Windows 10 til å gå til skrivebordet hver gang du signerer det, selv om du bruker berøringsskjermen. Dette alternativet er nyttig for brukere som har enheter uten berøringsskjerm.
- "Bruk riktig modus for min maskinvare" - Når denne innstillingen er aktivert, kontrollerer Windows 10 om du har en mus og et tastatur tilgjengelig på enheten din. Hvis du gjør det, går det til skrivebordet når du logger på. Ellers starter Tablet Mode . Vi anbefaler at du bruker denne innstillingen på hybrid-enheter.

Det andre konfigurasjonsalternativet heter "Når denne enheten automatisk slår på tavlemodus på eller av" . Klikk eller trykk på rullegardinlisten, og velg ett av følgende alternativer:
- "Ikke spør meg og ikke gjør bryteren" - Windows 10 endrer aldri gjeldende modus, med mindre du manuelt endrer den ved hjelp av instruksjonene som ble delt tidligere i denne opplæringen.
- "Spør alltid meg før du bytter" - Når det oppdages at du har festet eller løsnet nettbrettet fra basen eller dokken, spør Windows 10 hva du vil at den skal gjøre. Dette er den beste innstillingen i vårt syn.
- "Ikke spør meg og alltid bytt" - Windows 10 starter automatisk og utløser Tablet Mode, avhengig av om du har vedlagt eller løsnet nettbrettet fra basen eller docken

De to siste innstillingene har bytte for å slå dem på eller av. Hvis du aktiverer Windows 10 til å "skjule appikoner til oppgavelinjen i nettbrettmodus", vises ingen appikoner på oppgavelinjen når denne modusen er slått på. Vi foretrekker imidlertid å sette denne innstillingen til Av, slik at vi kan se og bruke appikonene på oppgavelinjen, som i skjermbildet nedenfor.

Den siste innstillingen er selvforklarende: "Skjul automatisk oppgavelinjen i tablettmodus" . Vi prøvde dette og vi hatet det, så vi satte bryteren for denne innstillingen til Off.
Liker du den nye tablettmodus?
Nå som du vet hva Tablet Mode er og hvordan det fungerer i Windows 10, kan du prøve det, konfigurere det slik du liker det, og gi oss beskjed om hva du synes om denne funksjonen. Er det nyttig for deg? Har det problemer? Vil du at Microsoft skal forbedre visse ting om det?