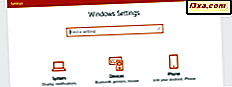Windows 10 brakte oss Edge, Microsofts nyeste nettleser. Dessverre, på Windows 10s utgivelsesdato støtter Edge fremdeles ikke utvidelser, så vi er ganske fast med bare standardfunksjonene og -alternativene. En av de verste tingene for mange brukere er at du ikke kan blokkere alle de irriterende annonsene og popupene som fyller Internett i disse dager. Men ... det er en app der ute som du kan bruke til å blokkere annonser selv i Microsoft Edge. Det kalles Adguard, og det fungerer veldig bra. På den annen side kan du bare bruke det gratis i 14 dager, hvorpå du må betale for det. Men hvem vet, kanskje Microsoft vil bevege seg raskt, og før Adguards forsøk slutter, får vi alle utvidelser i Edge. Inntil da, les denne veiledningen for å se hvor du skal komme og hvordan du bruker Adguard til å blokkere annonser på Microsoft Edge.
Hva er Adguard?
For å si det enkelt, er Adguard en annonseblokker. Det betyr at det vil beskytte deg mot alle irriterende annonser og uønskede popup-vinduer fra Internett. For å kunne gjøre det, bruker Adguard en liste over filtre, hver med sine egne filtreringsregler for alle typer annonseringsinnhold, for eksempel bannere, popup-vinduer og andre. Disse filtrene lastes automatisk av Adguard, avhengig av nettstedene du besøker. For eksempel er det et engelsk filter (for nettsteder med engelsk innhold), et russisk filter (for nettsteder med russisk innhold) og til og med et Spyware filter (for å beskytte deg mot nettsteder som prøver å spore handlinger på Internett). Hvis du vil ha en mer detaljert oversikt over filtrene som er tilgjengelige i Adguard, sjekk denne siden: Adguard Ad Filters.
De fleste av de tilgjengelige blokkene er i form av nettleserutvidelser. Det betyr at for at de skal blokkere annonser fra å bli vist i nettleseren din, må de først laste inn nettsteder, og først etter at de kan identifisere og fjerne annonser og popup-vinduer. Adguard fungerer på en annen måte: den behandler nettstedene du besøker før de faktisk lastes inn i nettleseren. Fordi nettleseren ikke laster inn alle reklamefilmene, betyr dette en raskere nettleseropplevelse, og mindre data blir overført.
En annen god ting er at Adguard er en frittstående app som fungerer uansett hvilken nettleser du bruker. Som standard vet den hvordan man skal arbeide med 33 forskjellige nettlesere, inkludert Microsoft Edge. Vi må også påpeke faktum at Adguard også kan fungere med en hvilken som helst annen nettleser, så lenge du manuelt legger den til i listen over filtrerte nettlesere fra innstillingsvinduet .
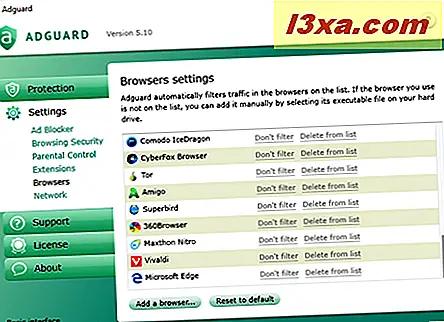
Hvor å få og hvordan installere Adguard
Adguard kan lastes ned fra sin offisielle nettside, her: Adguard.
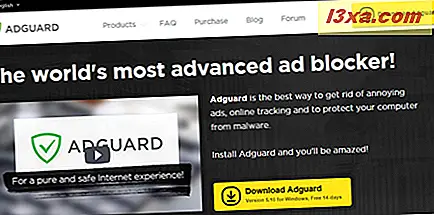
Nedlastingsfilen du får, er en liten kjørbar fil, kalt adguardInstaller.exe, med 382 kB i størrelse.

Etter å ha lastet ned det, kjør installasjonsprogrammet. Vær oppmerksom på at du må ha administrative rettigheter for å kunne installere Adguard. Når du blir spurt av brukerkontokontrollen hvis du vil kjøre den, velger du Ja .
Det første installasjonstrinnet for Adguard vil be deg om å godta lisensavtalen. Les vilkårene og, hvis du er ok med dem, klikk eller trykk på Jeg aksepterer avtalen .
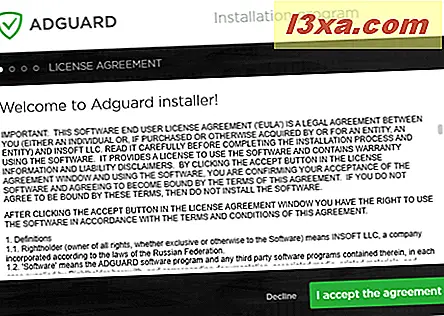
Deretter lar Adguard deg velge stedet der den skal installeres. Skriv inn den du vil ha, eller hvis du er fornøyd med standardplasseringen, fortsett og trykk Neste .
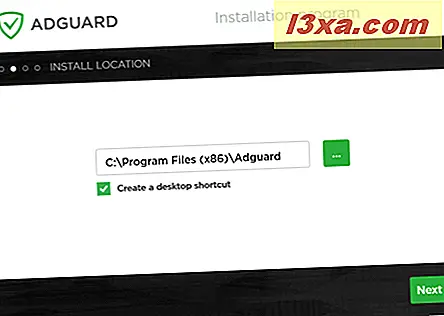
Vent nå for adguard å avslutte installasjonsprosessen. Det tar bare et par øyeblikk.
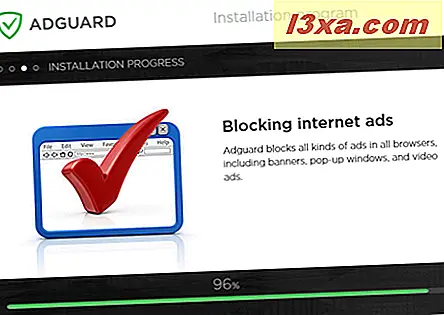
Når dette er ferdig, vil Adguard trenge noen få sekunder for å forberede sin første lansering.
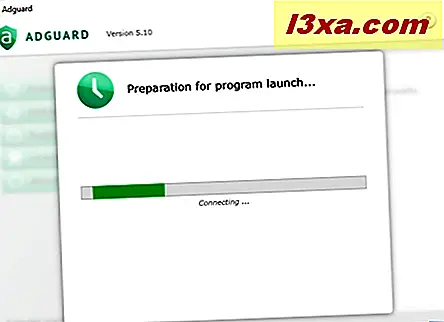
Når det er klart, spør Adguard deg om å velge språket du vil bruke til grensesnittet. Du kan velge mellom engelsk, russisk, japansk, spansk, portugisisk, tysk eller serbisk .
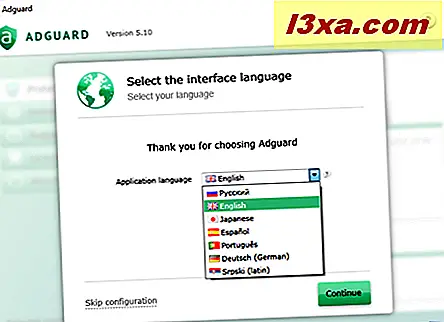
Deretter kan du konfigurere noen grunnleggende filtreringsalternativer. Du kan velge om du vil blokkere sporere, sosiale medier, widgets og alle annonser, eller bare irriterende annonser. Dette siste alternativet fortjener litt å forklare: Som standard, i stedet for å blokkere alle annonsene, velger Adguard å la noen "nyttige" annonser passere gjennom filtre. "Nyttige annonser" anses å være søkeannonser på Google, Yahoo, Bing, Ask.com og DuckDuckGo.com. Hvis du vil se slike kontekstuelle annonser, kan du gå med standardkonfigurasjonen til Adguard, men hvis du ikke gjør det, fjerner du bare merket "Ikke blokkér nyttige annonser" .
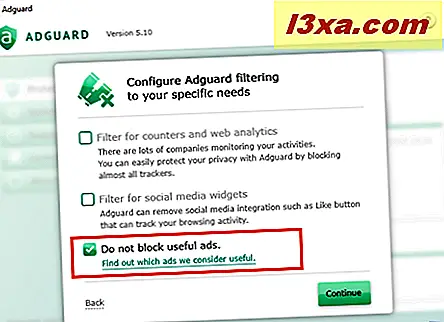
Og i det siste trinnet fra den opprinnelige konfigurasjonen for Adguard kan du velge om du vil at sikker tilkobling (HTTPS) skal filtreres også, og også hvis du vil sende anonym informasjon til Adguards server.
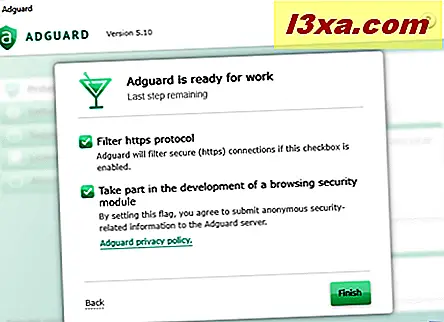
Hvordan jobbe med Adguard
Da vi fullførte installasjonsprosessen og de første trinnene i konfigurering av Adguard, nå får vi se grensesnittet, som ser ganske fint ut og er lett å bruke.
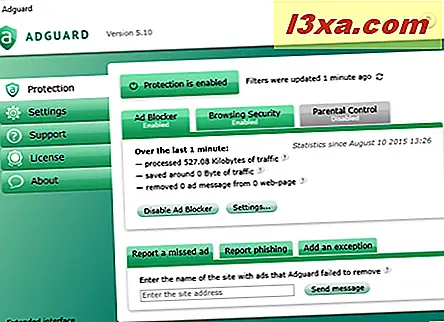
Akkurat nå kan du bare lukke Adguards grensesnitt og la det gjøre jobben sin. Hvis du åpner Microsoft Edge (eller en annen nettleser), ser du at alle de irriterende annonsene og popupene som fyller favorittnettstedene dine, er borte. Du kan begynne å nyte en bedre og renere online opplevelse.
Men hvis du er den typen som ønsker å sjekke hver liten detalj av hvordan noe fungerer, må du være litt og la oss gå gjennom Adguards grensesnitt.
Adguards hovedkonsoll er delt inn i fem hovedområder: Beskyttelse, Innstillinger, Støtte, Lisens og Om .
Beskyttelsesdelen lar deg blant annet aktivere eller deaktivere beskyttelsestjenestene, se statusinformasjon og litt statistisk data, rapportere ubesvarte annonser til Adguard-utviklere, og legg til unntak for nettsteder der du ikke vil at den skal fjerne annonser.
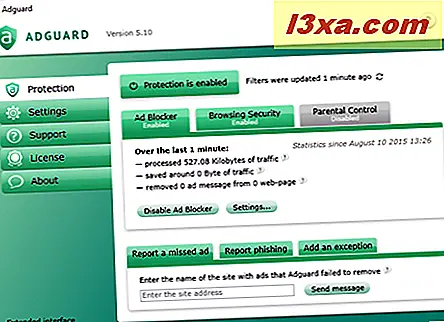
Et aspekt som adskiller Adguard fra mange andre ad blokkere er at det også inneholder en foreldrekontrollfunksjon . Men selv etter at du har aktivert det, kan vi likevel bruke forskjellige brukerkontoer for å navigere på upassende nettsider. Så vi anbefaler ikke at du stole på det for det formål.
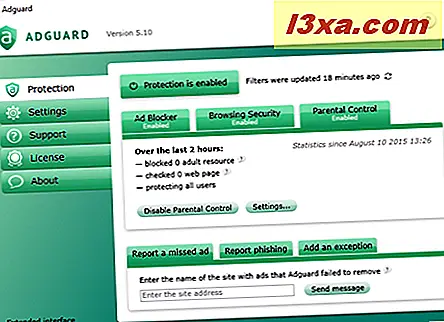
Adguards Innstillinger- seksjon lar deg konfigurere ulike aspekter av operasjonen. Du kan endre grensesnittspråket, sett Adguard for å starte ved oppstart eller ikke, la det automatisk oppdatere, aktivere annonsefiltre automatisk og så videre.
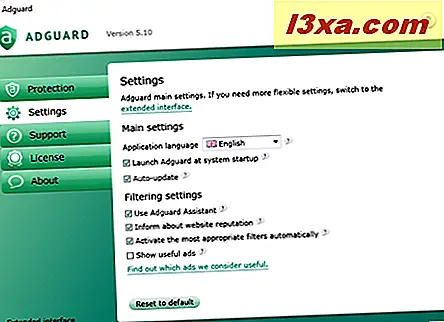
Hvis du vil ha tilgang til enda flere innstillinger, kan du også få tilgang til Adguards utvidede grensesnitt . Her kan du endre flere alternativer, for eksempel å legge til egendefinerte brukerannonsefiltre, slå på eller av varsler, aktiver eller deaktiver annonsefiltre for bestemte nettlesere, endre proxyinnstillinger og så videre.
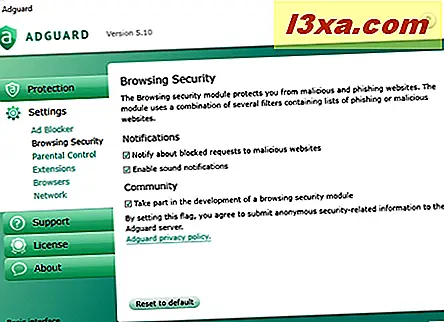
Når du går tilbake til Adguards hovedgrensesnitt, tilbyr Support- delen et e-postskjema som du kan bruke til å sende meldinger direkte til teamet bak Adguard.
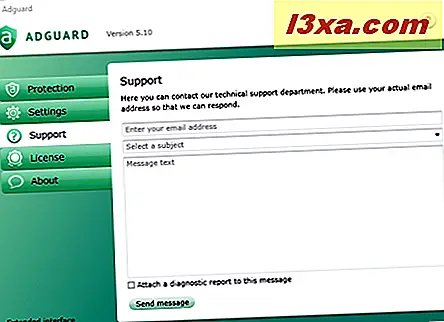
I lisensavsnittet kan du aktivere en seriell nøkkel du allerede eier, eller du kan velge å kjøpe en lisens .
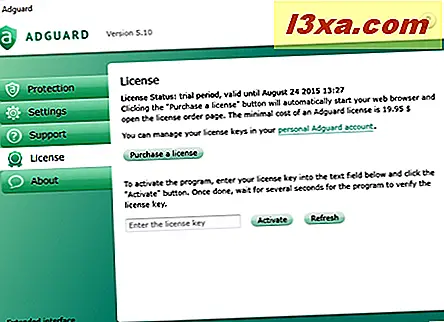
Og til slutt gir Om- seksjonen deg informasjon om Adguard-appen, men lar deg også sjekke om tilgjengelige oppdateringer.
Konklusjon
Hvis du vil bli kvitt uønskede annonser og popup-vinduer som fyller nesten hele Internett, er Adguard den eneste annonseblokkeren som kan stoppe annonser, popup-vinduer og stoppe selskaper fra å spore dine onlineaktiviteter når du bruker Microsoft Edge. Så hvis du liker Edge, men du liker ikke annonser, er dette ditt eneste valg for frelse. I hvert fall for øyeblikket, og til Microsoft utgiver utvidelser, støtter den nyeste nettleseren sin. Den eneste ulempen ved å bruke Adguard er at det ikke er et gratis produkt, og etter en 14 dagers prøveperiode må du betale for å kunne fortsette å bruke den.