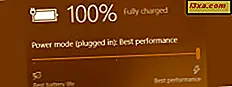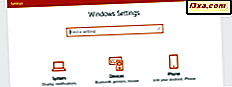
Windows 10 brukes på hundrevis av millioner av datamaskiner og enheter. For å endre innstillingene, må du bruke Innstillinger- appen, som erstatter det gamle kontrollpanelet . Hvis du trenger å gjøre deg kjent med det og lære alle metodene for å åpne Innstillinger, i Windows 10, les denne opplæringen og se alle snarveiene vi fant:
MERK: Skjermbildene som brukes i denne artikkelen er fra Windows 10 med Fall Creators Update. Hvis du ikke vet hvilken versjon av Windows 10 du har installert, bør du lese denne veiledningen: Hvilken versjon, utgave og type Windows 10 har jeg installert ?.
Hva er appen Innstillinger i Windows 10?
Først en rask forklaring om Innstillinger- appen fra Windows 10: Denne appen er den moderne utskiftningen av det gamle kontrollpanelet . Det gjør nesten de samme tingene, men det ble opprettet slik at det er enkelt å bruke med musen og tastaturet, så vel som med berøringsinngang, på tabletter og 2-i-1-enheter.

Enten du liker det eller ikke, la oss se alle måtene for å starte det:
1. Bruk snarveien Innstillinger fra Start-menyen
Bruk Start-menyen er en av de raskeste måtene å åpne Innstillinger i Windows 10. Klikk eller trykk Start- knappen og deretter Innstillinger- snarveien, til venstre. Det ser ut som et tannhjul.

2. Bruk Windows + I-tastene på tastaturet
Vi er store fans av hurtigtastene, og denne metoden er den raskeste av alle delt i denne opplæringen: Trykk på Windows + I- tastene sammen, og Innstillinger- appen åpnes umiddelbart.

3. Bruk WinX-strømbrukerens meny for å åpne Innstillinger
I de nyeste versjonene av Windows 10 kan du starte Innstillinger- appen fra WinX-menyen. Som navnet antyder, trykker du på Windows + X på tastaturet, og WinX-menyen vises. For å åpne den kan du også bruke musen og høyreklikke på Start- knappen. I menyen som vises, klikker du eller trykker på Innstillinger .
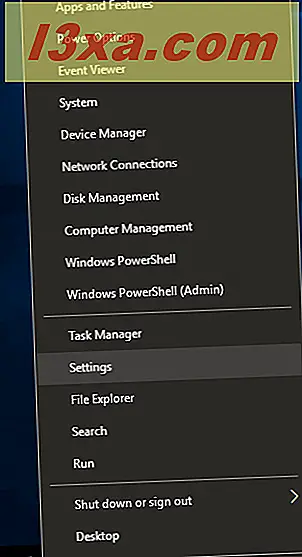
4. Bruk Kommandoprompt eller PowerShell for å åpne Innstillinger
Hvis du elsker kommandolinjemiljøer, vil du sannsynligvis like denne metoden: det innebærer Kommandoprompt eller PowerShell, avhengig av hva du foretrekker. Åpne kommandoprompt (cmd.exe), skriv "start ms-settings:" uten anførselstegn og trykk Enter.

Alternativt kan du åpne PowerShell, skrive inn samme kommando og trykk Enter.

Når du trykker på Enter på tastaturet, starter Windows 10 umiddelbart innstillingsappen .
5. Bruk Run-vinduet til å åpne Innstillinger
En annen lignende metode er å bruke Run-vinduet. For å åpne den, trykk Windows + R på tastaturet, skriv kommandoen "ms-settings:" uten anførselstegn og klikk OK eller trykk Enter.

Innstillinger- appen åpnes umiddelbart.
6. Bruk søk (eller Cortana) for å åpne Innstillinger
På oppgavelinjen i Windows 10, bruk søkefeltet og, inne i det, skriv "innstillinger". Når søkeresultatene er lastet, trykker du på Enter eller klikker / klikker på Innstillinger- resultatet.

Alternativt kan du snakke med Cortana og si: "Åpne PC-innstillinger."
7. Bruk Action Center for å åpne Innstillinger
Windows 10 inneholder en funksjon som heter Action Center, et sted hvor du ser varsler om ting som skjer på enheten din, samt en seksjon med raske handlinger du kan ta. Åpne handlingssenteret med et klikk eller trykk på ikonet sitt fra varslingsområdet, til høyre på oppgavelinjen. På bunnen av Handlingssenteret ser du flere handlinger og snarveier. Klikk eller trykk på Alle innstillinger og Innstillinger- appen er åpnet.

8. Åpne innstillinger fra Filutforsker
Filutforskeren gir oss også en rask måte å åpne Innstillinger- appen på. Åpne File Explorer og gå til denne PCen . Utvid fanen Computer fra båndmenyen øverst, og klikk deretter eller trykk på Åpne innstillinger .
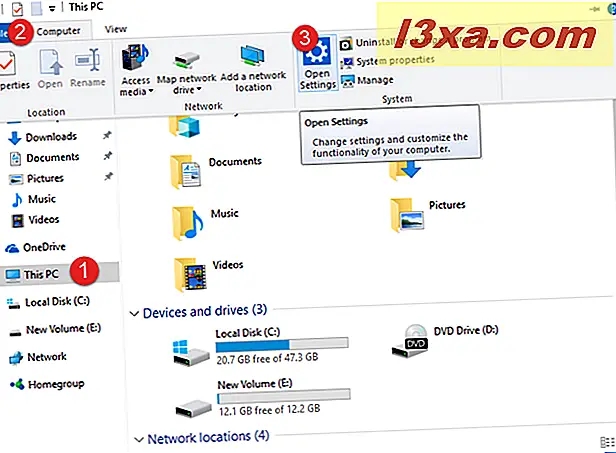
Det vil gjøre trikset.
9. Pek på Innstillinger-appen til startmenyen for Windows 10 eller på oppgavelinjen
Hvis du bruker Innstillinger- appen mye, kan det være lurt å peke på snarveien til oppgavelinjen i Windows 10 eller Start-menyen . For å gjøre det, åpne Start-menyen og finn snarveien Innstillinger . Høyreklikk deretter eller trykk og hold på ikonet. En meny åpnes. Her velger du " Pin to Start" eller " More -> Pin til oppgavelinje", avhengig av hvor du vil at snarveien for Innstillinger skal plasseres.

Når du gjør en av disse handlingene, kan du starte appen Innstillinger ved hjelp av en veldig synlig snarvei, enten fra Start-menyen eller på oppgavelinjen.

10. Åpne innstillinger fra kontrollpanelet
Den siste metoden vi fant er svært besværlig, men vi bestemte oss for å dele det likevel. Åpne Kontrollpanel og gå til " Brukerkontoer -> Brukerkontoer ." Deretter klikker du eller klikker på "Gjør endringer i kontoen min i PC-innstillinger." Dette tar deg til " Din info" -delen fra Innstillinger .

Konklusjon
Dette er alle metodene vi vet for å lansere Innstillinger- appen i Windows 10. Det kan imidlertid være flere måter å gjøre det på, så hvis du vet om andre, ikke nøl med å dele dem i kommentarfeltet nedenfor. Vi lover å oppdatere artikkelen og inkludere flere metoder.