
Filutforsker er et av de kraftigste verktøyene i Windows, og en grunn til det er at det tilbyr mange forskjellige muligheter for å dele filer og mapper med andre. Den har verktøy for deling av varer med ditt lokale nettverk, men også med andre mennesker, ved hjelp av e-post, ulike apper eller andre kommunikasjonsmidler. Her er syv måter du kan bruke File Explorer til å dele filer og mapper i Windows 10 og Windows 8.1:
Slik får du tilgang til delingsalternativene fra Filutforsker
Før du kan begynne å utforske hvordan du kan dele filer og mapper fra File Explorer, må du først vite hvordan du får tilgang til delingsverktøyene. Den enkleste måten å finne dem alle, er å åpne kategorien Del . Start med å åpne File Explorer. En rask måte å gjøre det på er å klikke eller trykke på snarveien fra oppgavelinjen, eller samtidig trykke på Windows-logoen + E- tastene på tastaturet. Når du har startet File Explorer, åpner du en stasjon, et bibliotek eller en mappe, og klikker eller klikker på kategorien Del i båndmenyen for å se verktøyene som er dekket i denne artikkelen.

Du vil oppdage at delingsverktøyene er delt inn i tre seksjoner:
- Send - Verktøy som hjelper deg med å sende en fil ved hjelp av ulike metoder.
- Del med - Verktøy for å endre innstillinger for nettverksdeling for en fil eller mappe.
- Avansert sikkerhet - Gir tilgang til avanserte sikkerhetsinnstillinger for fil og mappe.
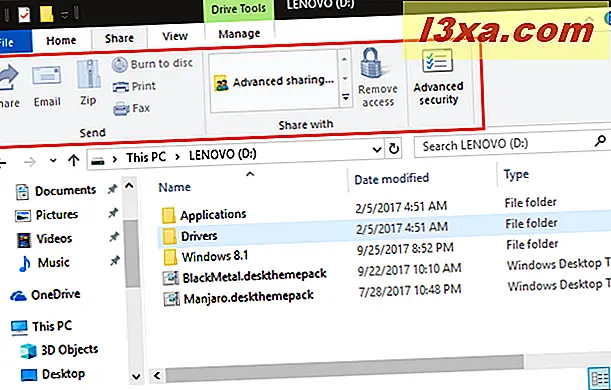
Merk at uavhengig av om du bruker Windows 10 eller Windows 8.1, delingsalternativene blir aktive, bare klikkbare knapper når du velger riktig type innhold i Filutforsker . Hvis ingenting er valgt, gråter de ut og ubrukelig. La oss nå se hvordan du kan dele filer og mapper, trinnvis og på en måte etter hverandre:
1. Del filer og mapper ved hjelp av appene som finnes på din Windows 10-PC eller -enhet
I Windows 10 heter det første verktøyet som er tilgjengelig på kategorien Del, Share .
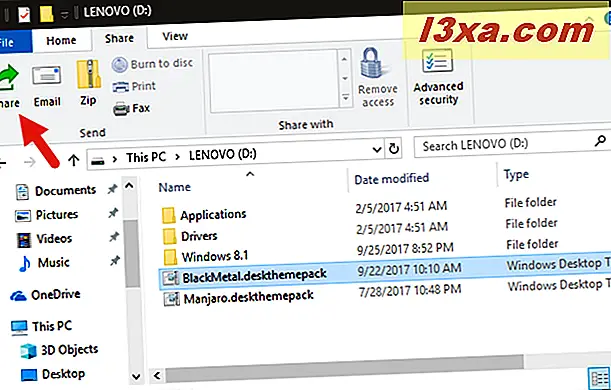
Hvis du klikker eller klikker på det, tilbyr Windows 10 deg muligheten til å dele den valgte filen via en kompatibel app du har installert på datamaskinen. Hvis du for eksempel velger å dele en fil via Skype, blir den filen sendt i en melding til personen du vil ha. Eller, hvis du velger å dele en fil ved hjelp av Mail- appen, blir den filen lagt til som en vedlegg til en e-postmelding som sendes til hvem du vil.
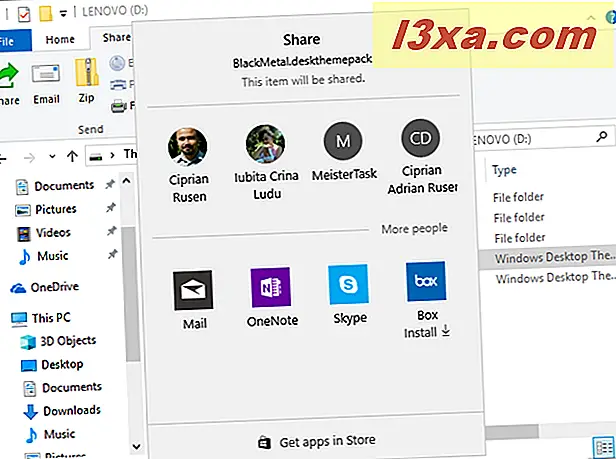
Hvis du vil vite mer om hvordan denne delingsprosessen, les denne veiledningen: Slik deler du filer fra File Explorer til apper som Mail, Skype, Dropbox eller OneDrive, i to trinn.
Vær oppmerksom på at Share- knappen ikke er tilgjengelig i Windows 8.1, men operativsystemet har en lignende funksjon i sin del- sjarm. Dette er også det eneste delingsverktøyet som er eksklusivt for Windows 10. Alle de andre som du vil lese om i denne artikkelen finnes både i Windows 10 og Windows 8.1.
2. Del filer og mapper ved å sende dem via e-post
Alternativet E- postdeling åpner standard e-postklienten med den valgte filen eller filene som er vedlagt. Alt du trenger å gjøre er å fullføre meldingen, avsenderen, motivet, og klikk eller trykk på Send .
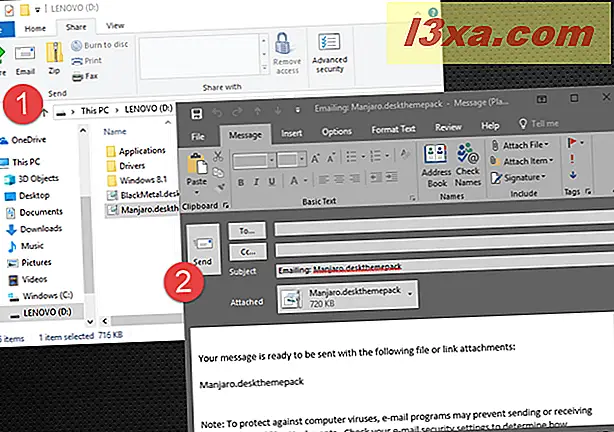
Hvis filen din er litt for stor til e-post, kan du prøve å komprimere den med Zip- knappen. Dette oppretter automatisk et ". ZIP" arkiv som komprimerer filen for enklere sending.
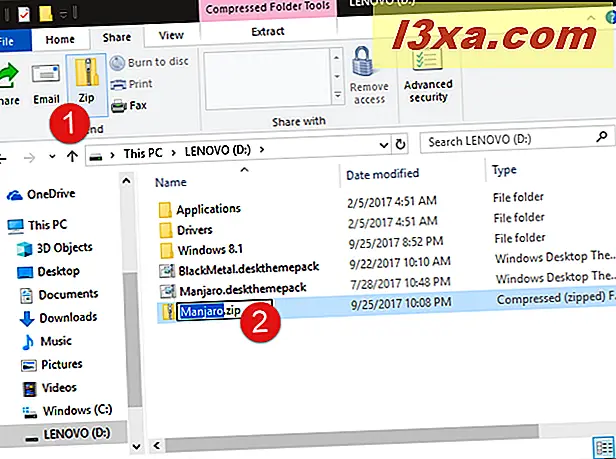
3. Del filer og mapper ved å brenne dem til en CD eller DVD
Et annet alternativ er å dele filer og mapper med optisk media som en CD eller DVD. Klikk eller trykk "Brenn til plate" i Del- menyen for å bruke dette alternativet. Dialogboksen Brenn en plate som åpnes, gir deg to valg for hvordan du vil brenne filen, avhengig av hvordan du har tenkt å bruke den.
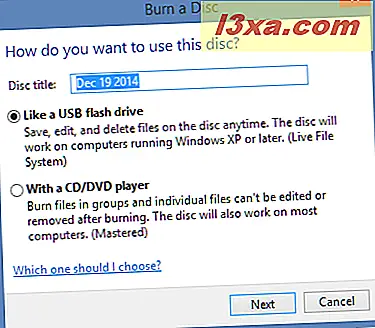
Mer informasjon om brennende plater finner du i denne veiledningen: Slik brenner du plater i Windows, ved hjelp av Filutforsker eller Windows Utforsker.
4. Del filer og mapper ved å skrive dem ut
Hvis du helst vil lage en fysisk kopi av en fil du har valgt, kan du klikke eller trykke på Skriv ut- knappen. Dokumenter sendes direkte til skriveren, uten at noen bekreftelse kreves mens bilder åpner en dialogboks hvorfra du kan velge utskriftsalternativer som bildestørrelse og kvalitet.
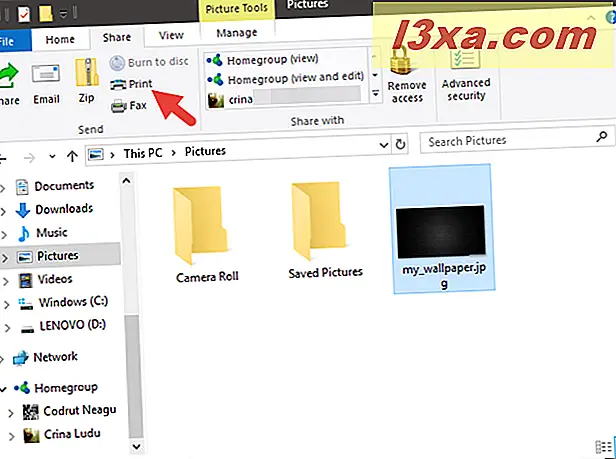
5. Del filer og mapper ved å sende dem via en faksmaskin
Hvis du har den nødvendige maskinvaren, kan du også fakse en fil til noen ved å klikke eller trykke på faksknappen . Windows åpner en faksredigerer hvor du kan skrive inn et telefonnummer, et emne og en kort melding. Dette fungerer bare hvis du har en faksenhet installert og koblet til din Windows-datamaskin. Ellers vil det bare starte en veiledning for å sette opp et faksmodem.
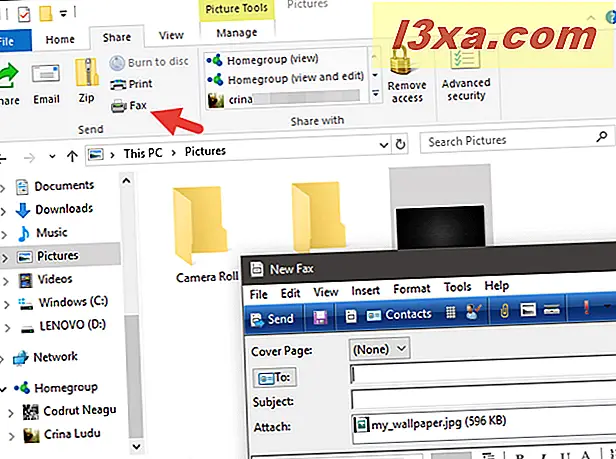
Klikk eller trykk på Send for å fakse filen ved hjelp av den tilkoblede faksmaskinen.
6. Del filer og mapper ved å tillate tilgang til dem for hjemmegruppen din eller bestemte personer fra ditt lokale nettverk
Den andre delen av kategorien Del gir verktøy for å dele filene og mappene dine i ditt lokale nettverk. Det er bare to verktøy i denne delen. En for å legge til tillatelser, og en for å ta dem bort.
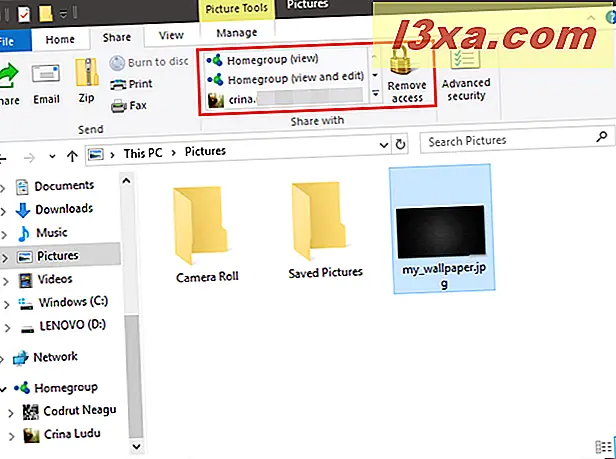
For å dele med andre brukere på datamaskinen eller nettverket, velg en mappe eller fil og velg deretter et navn fra listen i delen Del med på Del- fanen. Hvis personen du vil dele med ikke vises, klikker du eller trykker på "Spesifikke personer ..." og skriver personen inn manuelt.
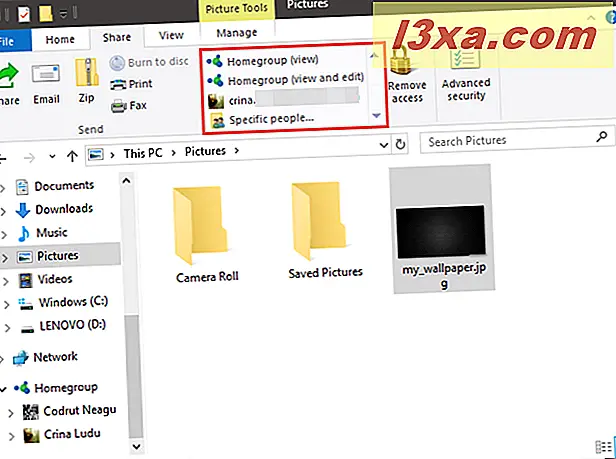
Du finner mer detaljert informasjon om deling av mapper og biblioteker, her: Slik deler du biblioteker og mapper med delingsveiviseren i Windows.
7. Bruk avanserte delingsalternativer for å tillate tilgang til filer og mapper til andre enheter og personer fra ditt lokale nettverk
Delfanen fra Filutforsker inneholder også en knapp som gir enkel tilgang til Avanserte sikkerhetsinnstillinger for en fil eller mappe. Klikk eller trykk Avansert sikkerhet for å få tilgang til dialogboksen.
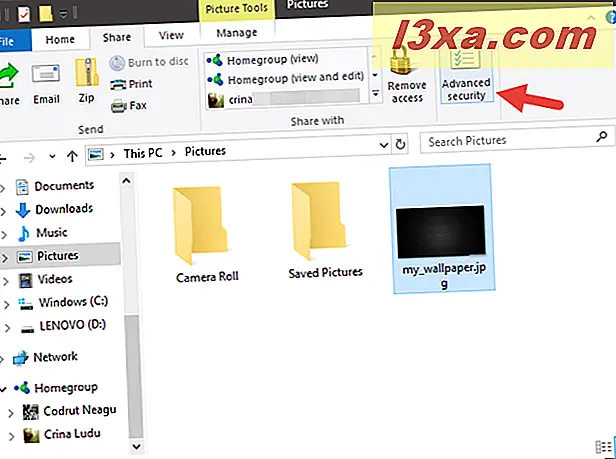
Fra denne dialogboksen kan du justere tillatelser for alle brukere som har tilgang til filen eller mappen, dele filen med nettverksbrukere eller grupper, se eller rediger revisjonsegenskaper og teste individuelle kontoer for å se hvilken tilgang de får til filen eller mappen din .
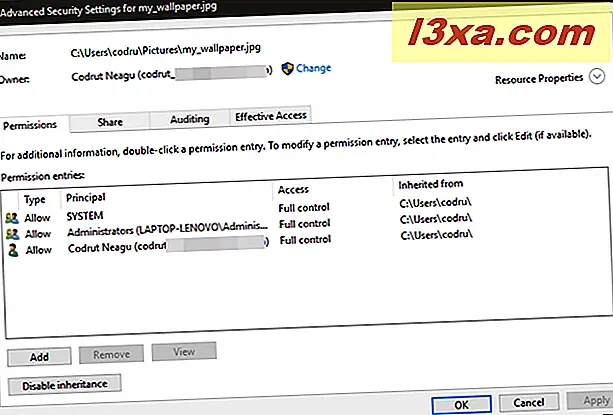
Dette er en one-stop-butikk for å velge hvem som kan se og redigere filene på datamaskinen eller nettverket ditt. Hvis du vil ha veiledning om hvordan denne prosessen fungerer, les denne veiledningen: Hvordan dele mapper ved hjelp av avansert deling i Windows.
Konklusjon
Som du har sett, tilbyr både Windows 10 og Windows 8.1 ganske mange forskjellige verktøy som du kan bruke til å dele filer og mapper med andre. De fleste av alternativene er enkle å bruke og å forstå. Med bare noen få klikk eller kraner, kan du sende hvilken som helst fil eller mappe til alle du liker. Før du lukker denne artikkelen, ikke nøl med å bruke kommentarskjemaet nedenfor for eventuelle spørsmål eller problemer du måtte ha.



