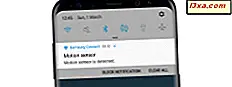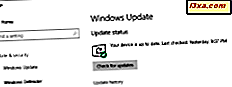
Tradisjonelt ble oppdateringene for en hvilken som helst Windows-enhet levert direkte fra Microsofts Windows Update- servere. Selv om dette er den sikreste måten å få ufortynnede filer på, er det ikke den raskeste leveringsmetoden du kan bruke. Windows 10-maskiner og enheter kan koble til hverandre og få oppdateringer, ikke bare fra Microsofts dedikerte servere, men også fra andre Windows 10-enheter som allerede har lastet ned deler av oppdateringene. I denne veiledningen viser vi deg hvordan du konfigurerer Windows 10 for å få oppdateringer fra flere kilder, inkludert ditt lokale nettverk og internett:
MERK: Skjermbildene som brukes i denne artikkelen er fra Windows 10 med Fall Creators Update. Denne oppdateringen er tilgjengelig gratis, til alle Windows 10-brukere, fra og med 17. oktober 2017. Hvis skjermbildene i denne håndboken ikke samsvarer med det du ser på skjermen, har du en annen versjon av Windows 10. For å lære hvilke versjon du har, les denne veiledningen: Hvilken versjon, utgave og type Windows 10 har jeg installert?
Slik deler du oppdateringer mellom Windows 10-datamaskiner på det lokale nettverket
For å angi Windows 10 for å få oppdateringer fra flere kilder, ikke bare fra Microsofts servere, må du først åpne Windows Update . For å gjøre det, må du starte appen Innstillinger. En rask måte er å trykke på Windows + I på tastaturet. I Innstillinger- appen klikker du eller klikker på Oppdater og sikkerhet .

Den første delen er Windows Update, og den skal åpnes automatisk. Hvis ikke, klikk eller trykk på den. I høyre del av Windows Update- delen klikker du eller klikker på koblingen Avanserte alternativer under Oppdateringsinnstillinger .

Vinduet Avanserte valg lar deg konfigurere alt du kan angi om hvordan Windows Update fungerer.
Du ser alternativer for å velge når oppdateringer er installert og om å stoppe oppdateringer. Hvis du vil lære mer om disse alternativene og hvordan de virker, les denne veiledningen: Slik forsinker eller stopper du Windows 10-oppdateringer om en stund.

Mot bunnen av Avanserte alternativer er det en link som sier "Leveringsoptimalisering." Klikk eller trykk på den.

Nå får du tilgang til alternativer for hvordan Windows 10 laster ned oppdateringer fra internett og lokalt nettverk. Først slår du på bryteren som sier "Tillat nedlastinger fra andre PCer." Deretter velger du ett av de to alternativene:
- " PCer på mitt lokale nettverk"
- "PCer på mitt lokale nettverk, og PCer på internett "
Men som Windows Update sier, bør du vite at hvis du slår på den, kan PCen din dele deler av tidligere nedlastede Windows-oppdateringer og programmer til PCer på ditt lokale nettverk eller PCer på Internett. PCen laster ikke opp innhold til andre PCer på Internett når du er på et målrettet nettverk. "

Når disse overføringene er aktivert, byttes Windows 10 oppdateringer mellom datamaskiner og enheter som bruker peer-to-peer-tilkoblinger.
Windows 10-enheten din får nå oppdateringer, ikke bare fra Microsoft-servere, men også fra andre datamaskiner, enten de er i ditt lokale nettverk eller koblet til Internett. Det er ditt valg!
Konklusjon
Som du kan se, er det ikke så komplisert å konfigurere en Windows 10-enhet for å få oppdateringer fra flere kilder. Den største fordelen med en slik tilnærming er åpenbar: raskere nedlastinger for Windows-oppdateringer. For det andre leveres nye Windows 10-oppgraderinger og -konstruksjoner hovedsakelig gjennom Windows Update . På grunn av det er det fornuftig for Microsoft å tilby oss nye måter å laste ned oppdateringer til våre datamaskiner og enheter, omgå serverne deres, som på et tidspunkt kan bli overbelastet eller sakte. Vil du konfigurere Windows 10-PCen din for å laste ned oppdateringer fra Internett, eller føler du deg tryggere å laste dem ned bare fra Microsofts servere? Bruk kommentarene nedenfor for å dele dine meninger.