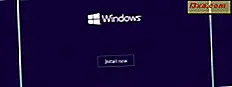Microsoft Edge er en av de viktigste programmene på Microsofts oppgaveliste - en ny nettleser som ble bygget fra grunnen av, og har som mål å være bedre enn konkurransen. Dette betyr at Edge har å tilby mer enn bare en god nettleseropplevelse, det må også la brukerne endre innstillingene enkelt. I denne veiledningen vil vi vise deg hvordan du konfigurerer en av de viktigste tingene i en hvilken som helst nettleser: hvordan du endrer standard nedlastingsmappe som brukes av
Microsoft Edge.
MERK: Skjermbildene som brukes i denne artikkelen, er fra Windows 10 med jubileumsoppdatering. Windows 10 Anniversary Update vil være tilgjengelig gratis, til alle Windows 10-brukere, per 2. august 2016.
Slik får du tilgang til Microsoft Edges avanserte innstillinger
For å kunne endre standard nedlastingsmappen for Microsoft Edge må du få tilgang til de avanserte innstillingene. For å gjøre det må du først åpne Microsoft Edge. Vi antar at du allerede har gjort det minst et par ganger, men hvis du ikke gjorde det, bør du vite at Windows 10 skaper en standard snarvei for Microsoft Edge på oppgavelinjen og en flis i Start-menyen. Klikk eller trykk på noen av dem, og Edge vil starte.
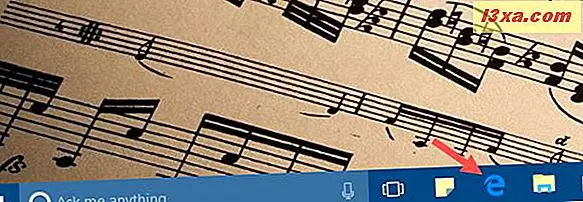
I Microsoft Edge-vinduet klikker du eller klikker på Mer-knappen øverst i høyre hjørne. Det ser ut som tre suspensjonspunkter.
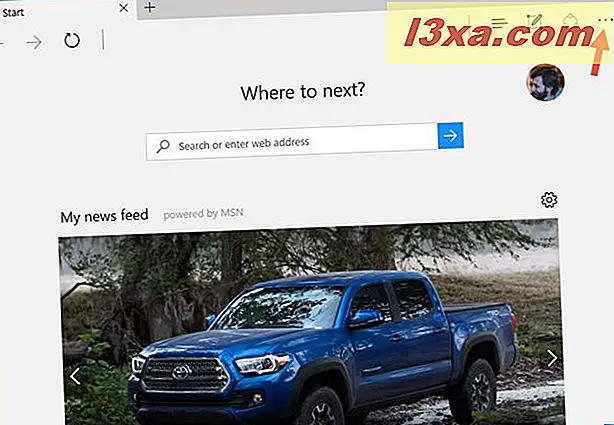
Microsoft Edge vil nå vise sin hovedkonfigurasjonsmeny. Nederst på listen finner du lenken til Innstillinger.
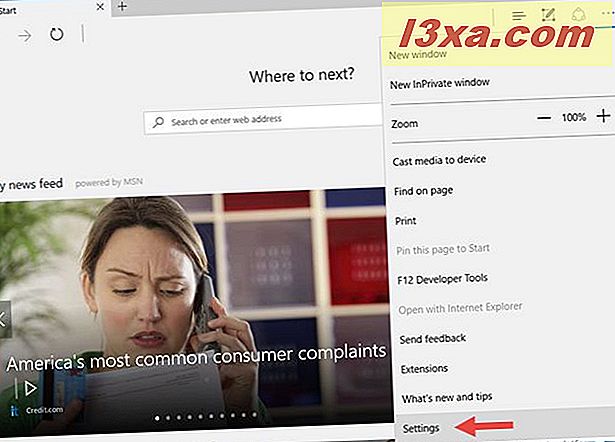
Klikk eller trykk på den, og Innstillinger-panelet vil glide inn i visning.
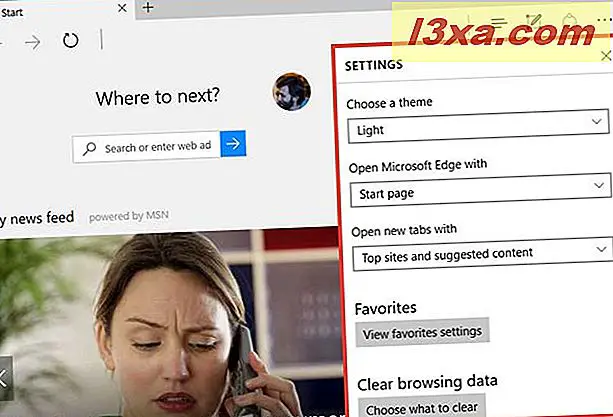
Rull nedover til listen over innstillinger slutter - der finner du en seksjon som heter Avanserte innstillinger.
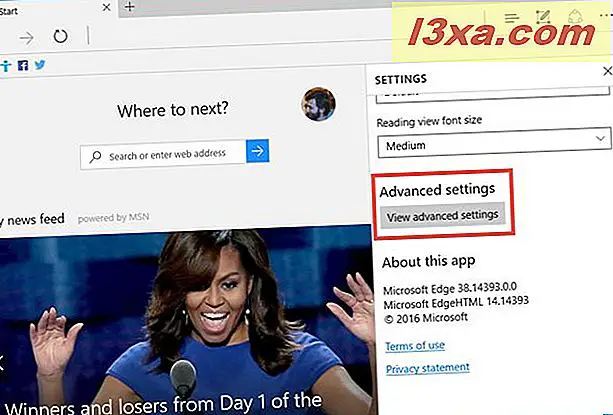
Klikk eller trykk på "Vis avanserte innstillinger", og Microsoft Edge vil skyve panelet Avanserte innstillinger til visning.
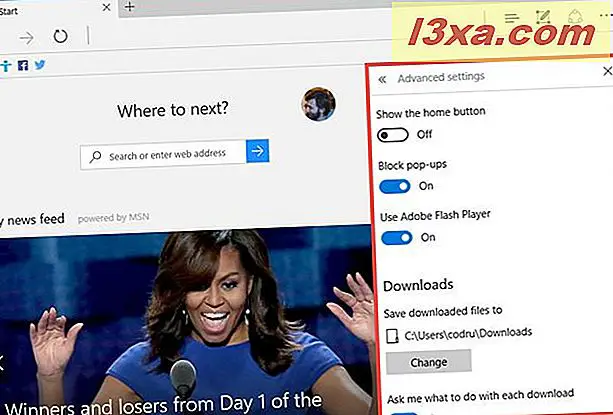
Slik fjerner du plasseringen av nedlastingsmappen i Microsoft Edge
Når du har åpnet Avanserte innstillinger-panelet fra Microsoft Edge, blar du nedover til du finner en seksjon som heter Nedlastinger.
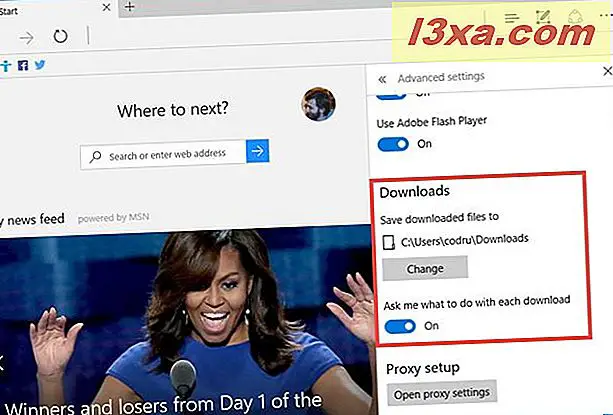
Standardplasseringen for å lagre filene du laster ned med Microsoft Edge, er "C: \ Brukere \ Ditt brukernavn \ Nedlastinger". Du kan imidlertid foretrekke å lagre nedlastingene i en annen mappe, etter eget valg.
Hvis det er tilfelle for deg, klikker du eller trykker på Endre-knappen i nedlastingsinnstillingene.
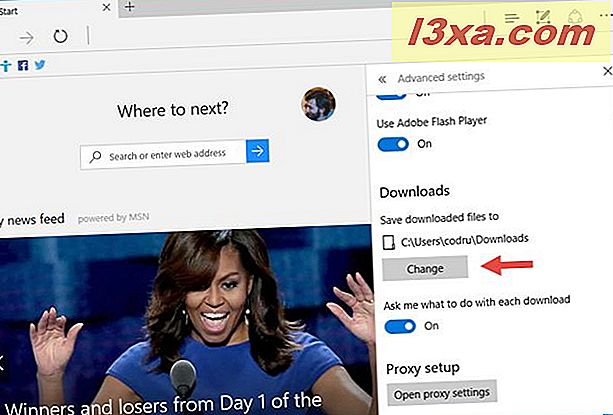
Microsoft Edge starter et dialogvindu med navnet Select folder. Bla gjennom din Windows 10 PC eller enhet og velg mappen der du vil "Lagre nedlastede filer til".
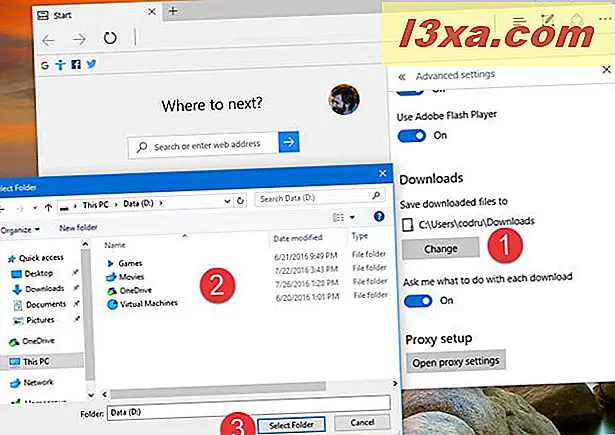
Etter at du har valgt den nye nedlastingsmappen, blir filene du vil laste ned med Microsoft Edge fra nå av automatisk lagret i den.
Hvordan lage Microsoft Edge spør du hva du skal gjøre med hver fil du laster ned
Microsoft Edge kan konfigureres slik at den automatisk lagrer filene du laster ned i nedlastingsmappen, eller spør "... hva du skal gjøre med hver nedlasting". Hvis du slår på denne bryteren, lar Microsoft Edge deg velge hva du vil gjøre hver gang du starter en nedlasting: Lagre filen i standard nedlastingsmappen, "Lagre [filen] som" en bestemt fil i en bestemt mappe at du manuelt velger, eller Avbryt nedlastingen.
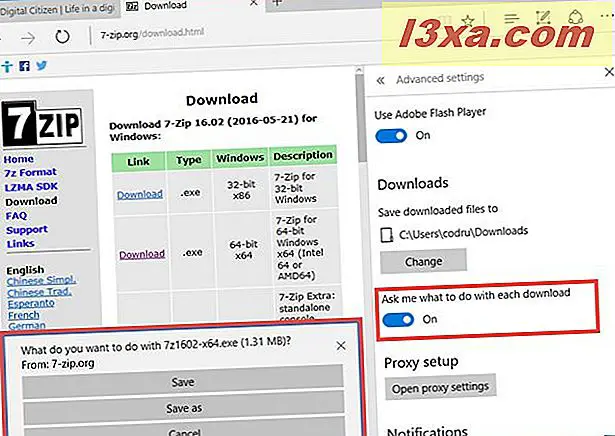
Hvis du velger å lagre filen, lagrer Microsoft Edge den i nedlastingsmappen du konfigurert tidligere, i forrige del av denne opplæringen.
Hvis du, når du laster ned en fil fra Internett, velger alternativet "Lagre som", vil Microsoft Edge la deg spesifisere manuelt hvor filen skal lagres på din Windows 10-PC.
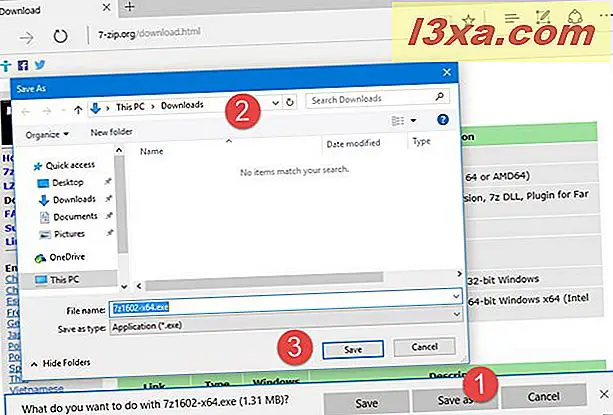
Endelig, hvis du klikker eller klikker på Avbryt, blir filen ikke lenger lastet ned.
Konklusjon
Å velge å lagre filene du laster ned med Microsoft Edge automatisk i en mappe du angir, kan være svært nyttig. Et veldig godt eksempel er at når du laster ned mange filer og du har begrenset plass på C-stasjonen. I så fall vil du sannsynligvis sette Microsoft Edge lagre nedlastede filer på en annen stasjon eller partisjon. Vil du endre nedlastingsmappen for Microsoft Edge-nettleseren din, eller vil du beholde standardmappen? Del dine meninger med oss, i kommentarfeltet nedenfor.