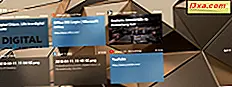Mange bruker Microsoft-tjenester i sine nettlesere. Millioner mennesker bruker Outlook.com-e-post og kalendertjenesten. Noen bruker OneNote online, andre OneDrive, og så videre. Du kan bruke disse online-tjenestene på engelsk og må bytte til et annet språk, som spansk, tysk eller fransk. Hva gjør du i dette tilfellet? Heldigvis kan alle Microsofts online tjenester brukes i dusinvis av språk. Slik endrer du visningsspråket for Microsofts online-, forbrukertjenester:
Hvordan endre visningsspråket som brukes til Outlook.com (e-posttjenesten og kalenderen)
Åpne din favoritt nettleser og gå til Outlook.com. Logg på med din Microsoft-konto og passord.
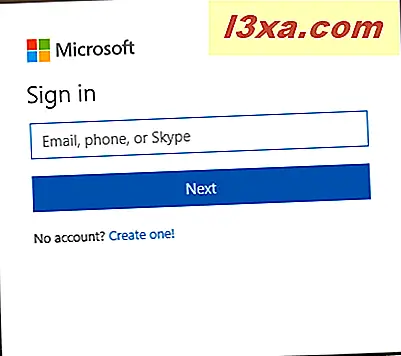
Hvis du har aktivert to-trinns bekreftelse, må du kanskje skrive inn en bekreftelseskode eller bruke appen Microsoft Authenticator til å godkjenne påloggingen.
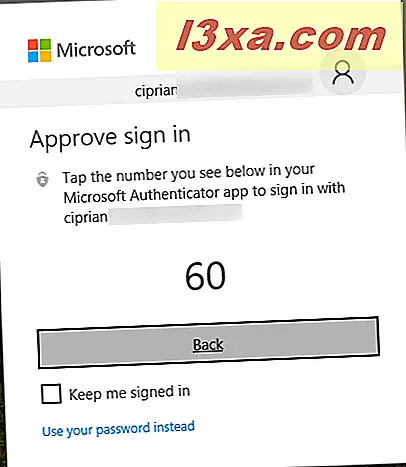
Etter at du har godkjent Microsoft-kontoen din, er Outlook.com-tjenesten lastet, og du kan få tilgang til e-postboksen din og kalenderen din. I øverste høyre hjørne, se etter Innstillinger- knappen, og klikk eller trykk på den. Hvis grensesnittet ikke ser ut som skjermbildet nedenfor, aktiverer du Outlook Beta- bryteren i øverste høyre hjørne. Da blir det det samme.
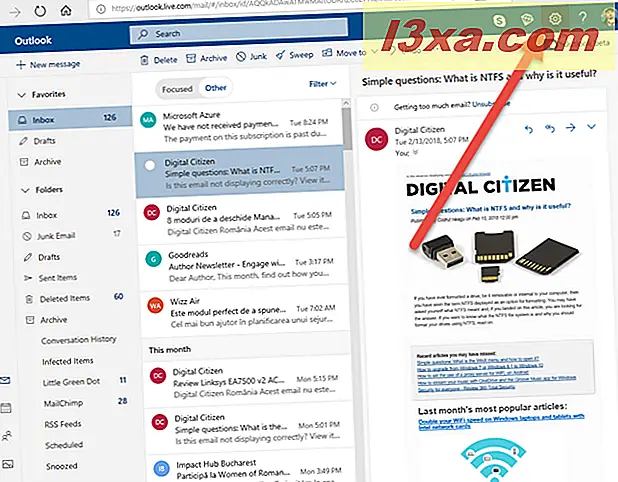
En liste over innstillinger er lastet på høyre side av nettleseren. Rull nedover listen til du finner en lenke som sier: "Se full innstillinger." Klikk eller trykk på den.
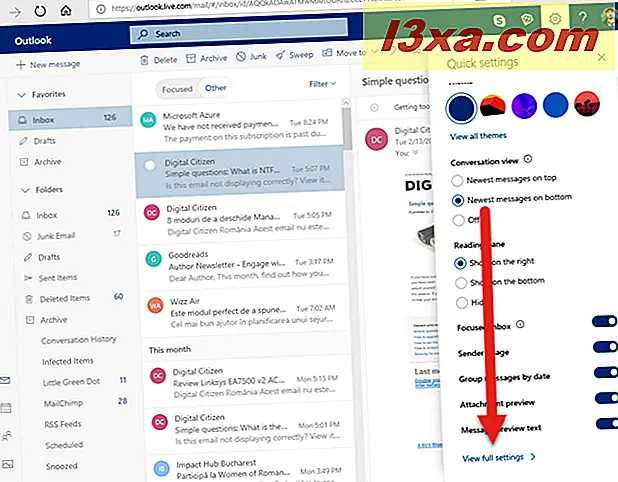
Dine innstillinger vises. Til venstre, trykk Generelt . I midten velger du Min konto, og deretter ser du etter rullegardinlisten Språk til høyre.
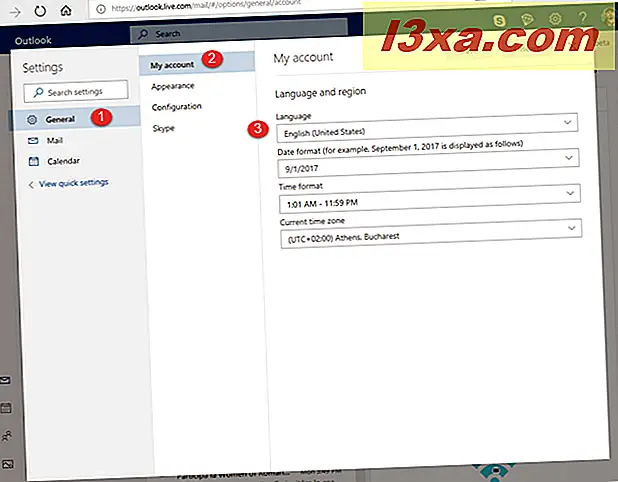
Klikk eller trykk på rullegardinlisten Språk, velg språket du vil bruke, og trykk Lagre .
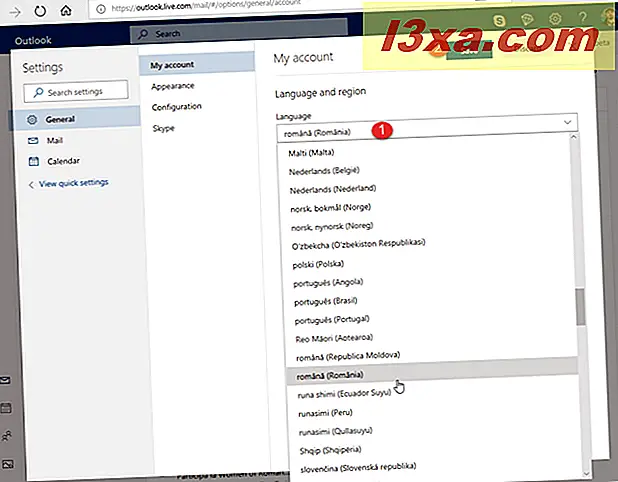
Outlook.com vises nå ved hjelp av språket du valgte, inkludert kalender og folk- agendaen. Lukk vinduet Innstillinger og nyt tjenesten på språket du vil ha.
Hvordan endre visningsspråket som brukes til OneDrive-nettstedet
Gå til OneDrive.com. Logg på med din Microsoft-konto og passord. Hvis du har aktivert to-trinns bekreftelse, må du kanskje skrive inn en bekreftelseskode eller bruke Microsoft Authenticator- appen til å godkjenne påloggingen. Når du er ferdig, er OneDrive-webområdet lastet. Se etter innstillingshjulet i øverste høyre hjørne og klikk på det. I menyen som åpnes, klikker du navnet på visningsspråket som brukes for øyeblikket.
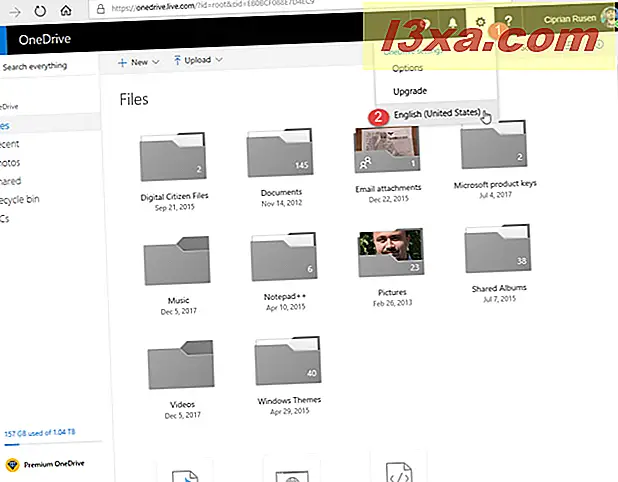
En melding vises med en rullegardinliste som inneholder en lang liste over språk. Klikk eller trykk på rullegardinmenyen Språk, velg språket du vil bruke, og trykk Lagre .
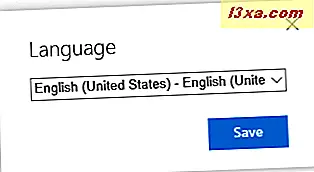
OneDrive- nettstedet er nå lastet ved å bruke språket du foretrekker.
Hvordan endre visningsspråket som brukes til Office Online-nettsiden (OneNote, Word, Excel, PowerPoint, Sway)
Du kan bruke online Office-apper som OneNote, Word, PowerPoint, Excel, etc. Hvis du vil endre visningsspråket som brukes til dem, går du over til Office.com.
Logg på med din Microsoft-konto og passord. Hvis du har aktivert to-trinns bekreftelse, må du kanskje skrive inn en bekreftelseskode, eller bruke appen Microsoft Authenticator til å godkjenne påloggingen. Når du er ferdig, er Office-webområdet lastet. Start appen du vil bruke: Word, Excel, PowerPoint, OneNote eller Sway.
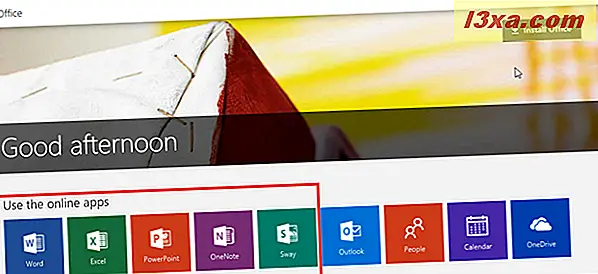
Vi startet Word, for å gi deg et eksempel. Når du har åpnet verktøyet, ser du en liste over de siste dokumentene dine, og du får alternativer til å opprette nye. Rull ned til nederste verktøylinjen. I nederste venstre hjørne, se etter en lenke som sier: "Endre språk." Klikk eller trykk på den.
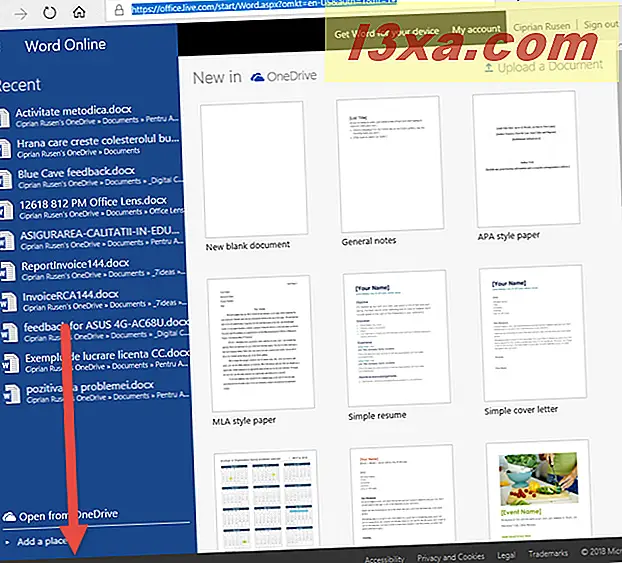
En liste vises med alle tilgjengelige språk for Office-produktet. Velg språket du vil bruke, og Office-appen du startet, oppdaterer på språket du foretrekker.
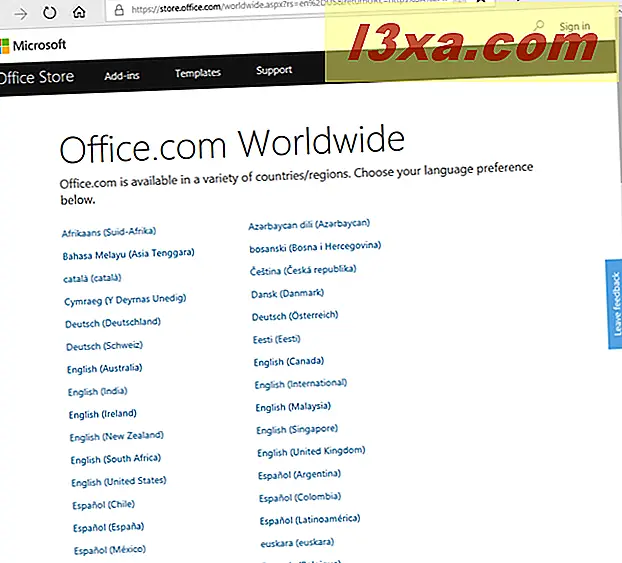
Hvordan endre visningsspråket som brukes til din Microsoft-konto
Gå over til account.microsoft.com. Logg på med din Microsoft-konto og passord. Hvis du har aktivert to-trinns bekreftelse, må du kanskje skrive inn en bekreftelseskode eller bruke Microsoft Authenticator-appen til å godkjenne påloggingen. Når du er ferdig, er Microsoft-kontosiden lastet.
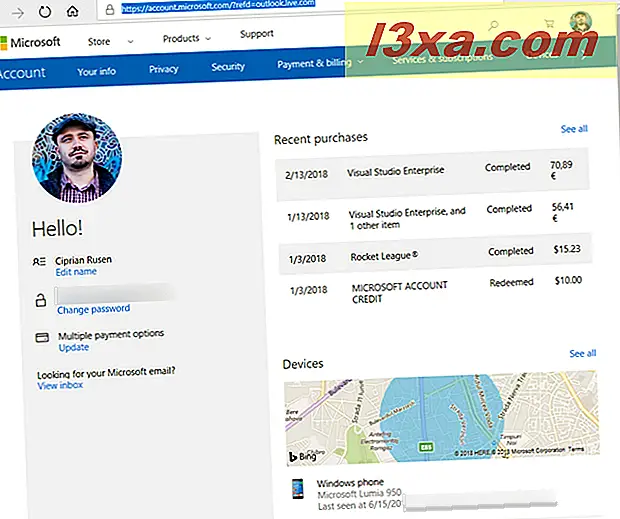
Rull ned til nederste verktøylinjen. I nederste venstre hjørne kan du se etter en lenke som viser det aktuelle visningsspråket. Klikk eller trykk på den.
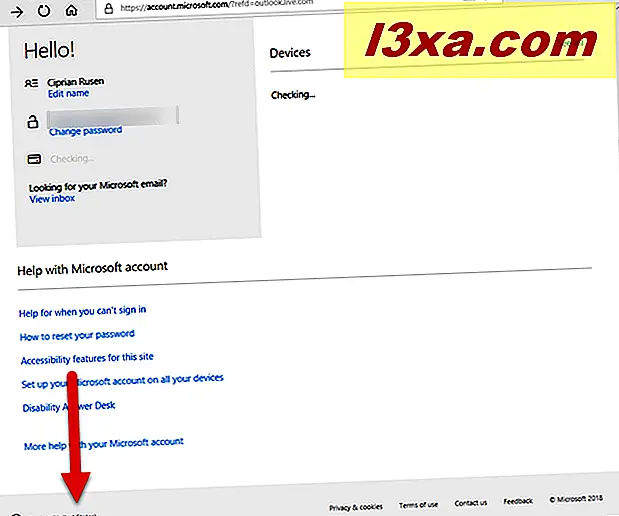
En liste er lastet med alle språkene som er tilgjengelige. Velg den du foretrekker, og Microsoft-kontoen din vises på det språket.
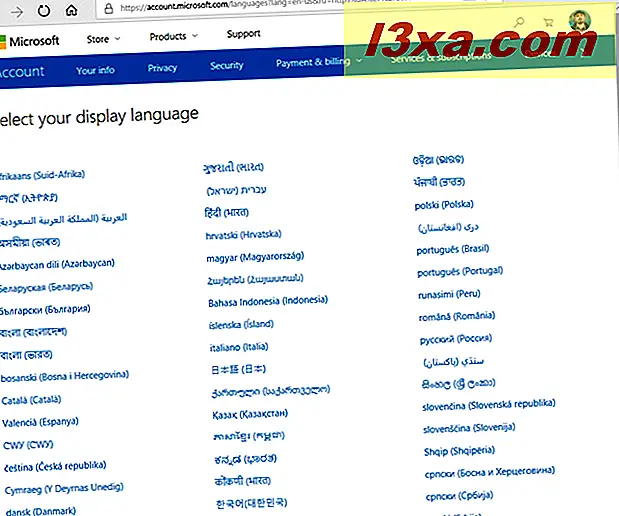
Du kan nå endre dine Microsoft-kontoinnstillinger, på språket du vil ha.
Har du endret visningsspråket for Microsoft-tjenesten som interesserer deg?
Når vi eksperimenterte med å endre visningsspråket som brukes av de forskjellige tjenestene som tilbys av Microsoft, har vi lagt merke til at det ikke alltid er logisk. For eksempel, når vi endret visningsspråket i Office Online-verktøy som OneNote Online eller Excel Online, ble visningsspråket endret bare for verktøyet vi brukte, bare for den økten. Det er vanskelig å finne ut reglene for hvordan visningen av språk styres på en tjeneste etter tjeneste. Et annet problem er at antallet støttede visningsspråk varierer fra tjeneste til tjeneste. Prøv instruksjonene fra vår veiledning, og fortell oss om de jobbet for deg. Klarte du å endre visningsspråket for Microsoft-tjenesten du vil bruke? Kommenter nedenfor og la oss diskutere.