
Microsoft utgav offisielt Windows 10 for et år siden, og på den tiden lovet de at deres Microsoft Edge nettleser snart vil støtte tillegg eller utvidelser. Selv om det tok dem mye mer tid enn vi hadde ventet, får Microsoft Edge endelig utvidelsesstøtte som ble lovet. I denne artikkelen vil vi vise deg hvordan du finner, laster ned, installerer og konfigurerer nettleserutvidelser for Microsoft Edge. Hvis vi har klart å gjøre deg nysgjerrig, les videre på:
MERK: Funksjonene som deles i denne artikkelen gjelder bare for Windows 10 med jubileumsoppdatering eller for Windows 10 Insider Preview Build 14367 eller nyere. Windows 10 Anniversary Update vil være tilgjengelig gratis, til alle Windows 10-brukere, per 2. august 2016.
Slik finner du utvidelsen du vil legge til i Microsoft Edge
Først av alt, åpne Microsoft Edge . Som standard legger Windows 10 en snarvei til Edge både til oppgavelinjen og Startmenyen .
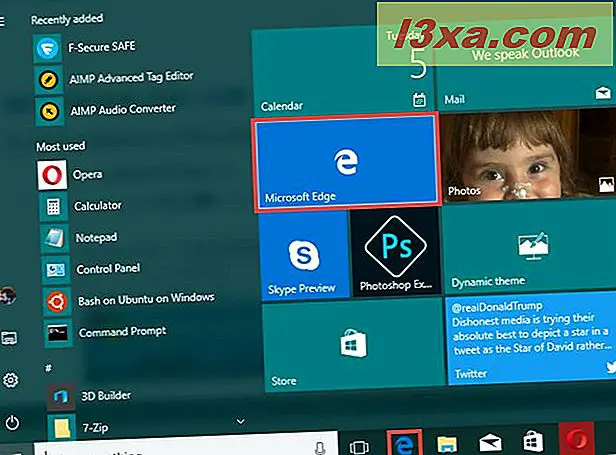
I Microsoft Edge klikker du eller klikker på Mer- knappen øverst i høyre hjørne. Den er avbildet av et ikon med tre prikker.
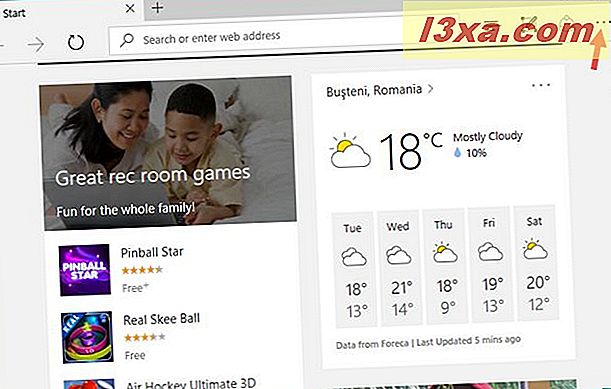
Microsoft Edge vil vise hovedmenyen. Der klikker du eller klikker på Utvidelser . 
Microsoft Edge åpner utvidelsesmenyen . Hvis du aldri har installert en Edge-utvidelse før, bør menyen være tom, og inneholder bare en lenke: "Få utvidelser fra butikken" . Klikk eller trykk på den.
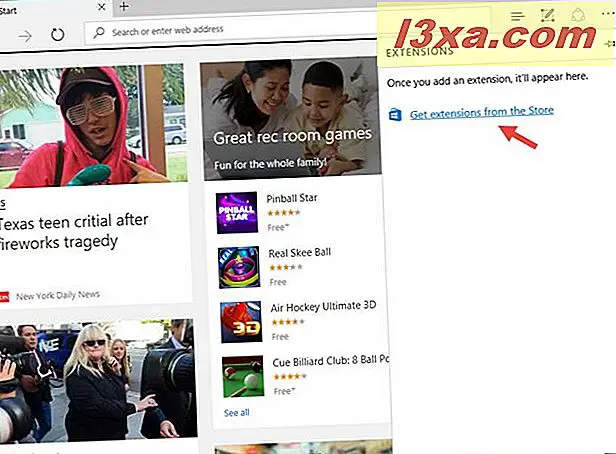
Microsoft Edge åpner en ny kategori, der den vil laste inn en nettside med en liste over nettleserutvidelser som er tilgjengelige for den. Du finner denne nettsiden her: Last ned utvidelser.
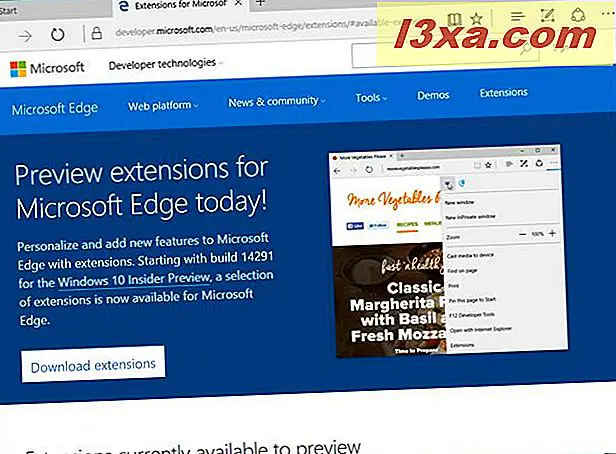
Rull ned og velg utvidelsen du vil laste ned og installere for Microsoft Edge. Vær oppmerksom på at listen i det minste for øyeblikket er ganske begrenset, og det er bare noen få utvidelser tilgjengelig.
La oss si at du bestemte deg for å legge til Adblock i Microsoft Edge-nettleseren din. For å gjøre det, bla til du finner Adblock, og klikk deretter eller trykk på knappen Åpne i butikk .
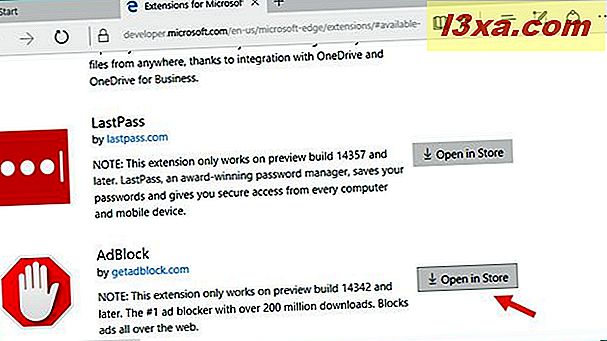
Du må installere en nettleserutvidelse i Microsoft Edge
Den forrige handlingen vil ha åpnet nettleserutvidelsens side fra Windows Store .
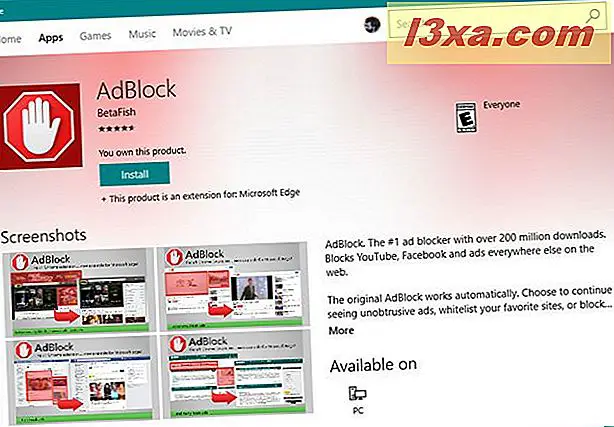
Klikk eller klikk på Installer- knappen.
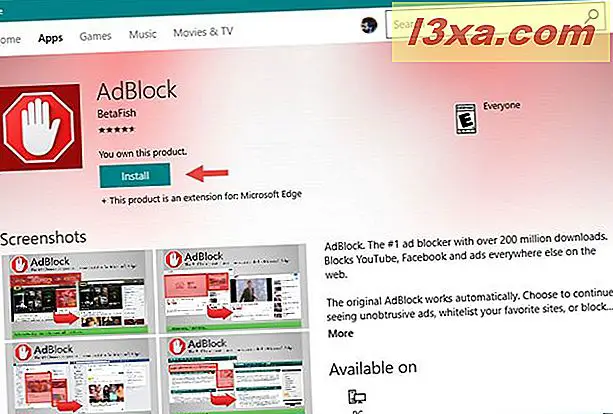
Det vil ta et par øyeblikk for at nettleserutvidelsen skal lastes ned og installeres i Microsoft Edge.
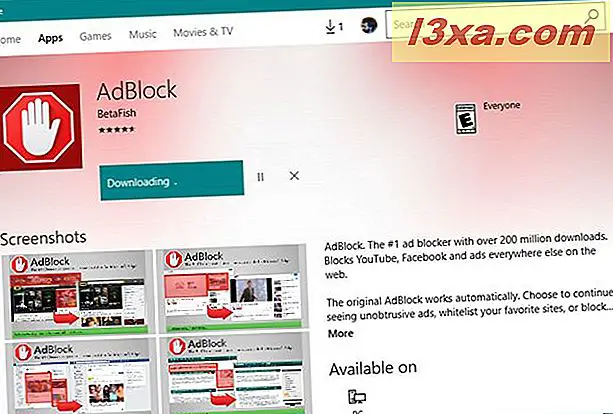
Når du er ferdig, klikker du eller trykker på Start, eller bytter til Microsoft Edge for å fortsette prosessen.
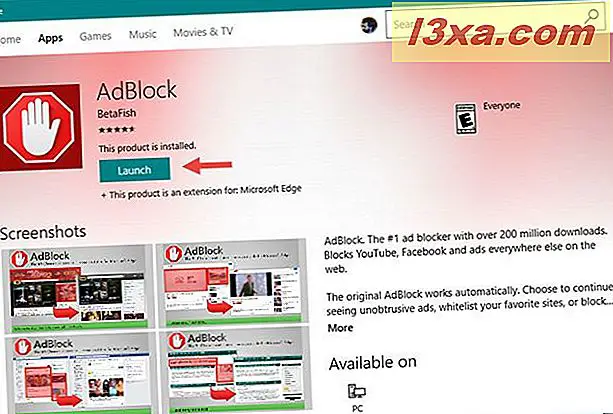
Slik aktiverer du en utvidelse i Microsoft Edge
Når du kommer tilbake til Microsoft Edge, vil du bli møtt av en dialog som forteller hva den nye utvidelsen har lov til å gjøre, samt spørre om du vil "Slå på" eller "Hold den av" . Hvis du fortsatt vil legge til den i Microsoft Edge, klikker du eller trykker på "Slå på den" .
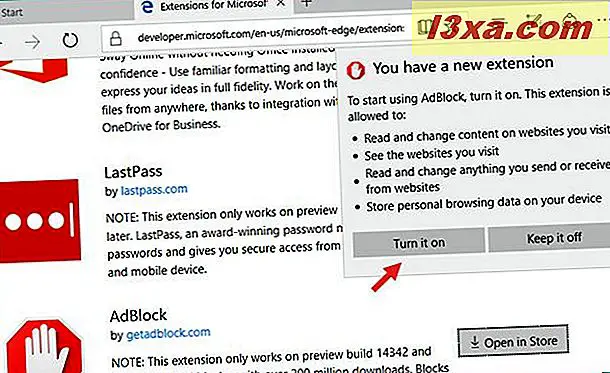
Avhengig av utvidelsen du valgte å installere, kan Microsoft Edge kanskje eller ikke vise en ekstra installasjonsfane eller fremdriftslinje. Dette er hva du vil se for Adblock, for eksempel:
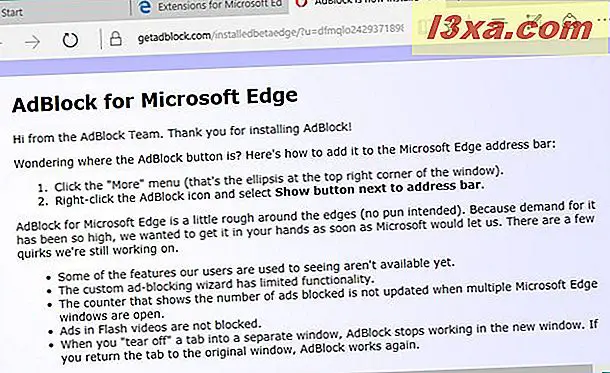
Slik konfigurerer du en nettleserutvidelse i Microsoft Edge
Når du har installert og aktivert en nettleserutvidelse i Microsoft Edge, vil du sannsynligvis også ønske å konfigurere den nærmere. For å gjøre det må du komme til innstillingene, som er tilgjengelige via samme utvidelsesalternativ fra Mer- menyen i Microsoft Edge.
Klikk eller trykk på Mer, klikk deretter eller trykk på Utvidelser, og klikk så, eller klikk på utvidelsen du vil konfigurere. Merk at hvis du svever markøren over en utvidelse i denne listen, viser Edge et innstillingsikon til høyre. Men for å få tilgang til en utvidelses innstillinger, kan du klikke eller trykke hvor som helst på den i denne listen.
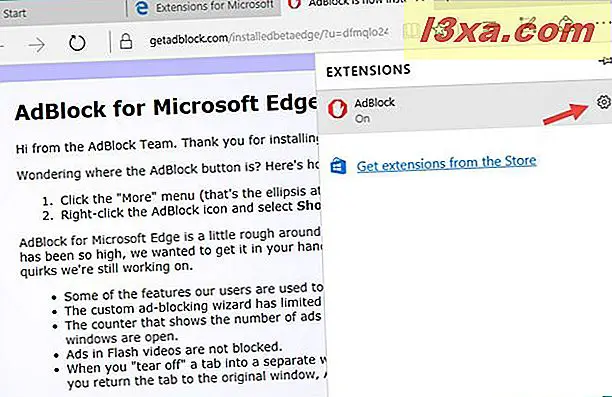
Microsoft Edge vil nå gi deg tilgang til innstillingene som er tilgjengelige for den nettleserutvidelsen. Disse innstillingene og alternativene er forskjellige fra utvidelsen til utvidelsen, slik at vi ikke kan gå i detalj om dem.
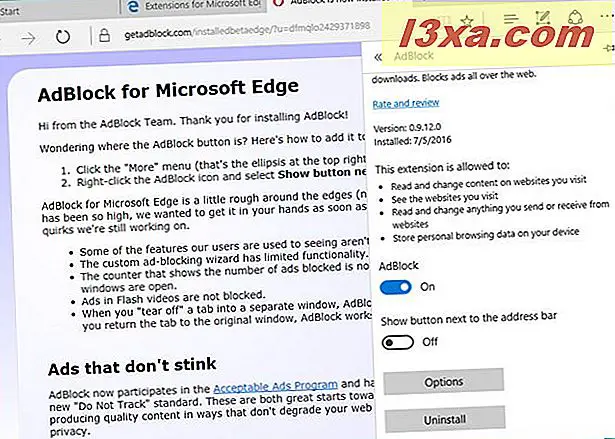
Slik avinstallerer du en utvidelse fra Microsoft Edge
På et tidspunkt kan du bestemme at du ikke lenger vil beholde en utvidelse du installerte i Microsoft Edge. Når det skjer, åpner du innstillingene for utvidelsen, og klikker eller klikker på Avinstaller- knappen. Det vil fjerne utvidelsen umiddelbart fra Microsoft Edge.
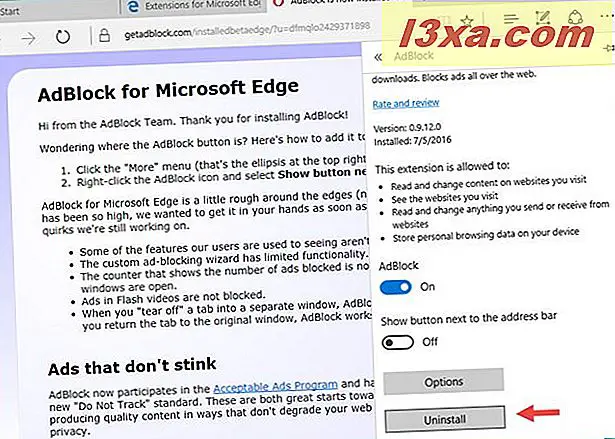
Og det er ganske mye alt der er til det!
Konklusjon
Det tok Microsoft et helt år siden lanseringen av Windows 10, men Edge tilbyr endelig støtte for nettleserutvidelser. Selv om det bare er noen få av dem tilgjengelige nå, ser de alle ut til å fungere godt, og det bør ikke vare lenge før utviklere skaper andre. Prøv dem og la oss få vite hva du synes. Har de nye nettleserutvidelsene det du trenger for å gjøre bryteren til Microsoft Edge?



