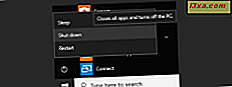
En av endringene knyttet til strømalternativer i Windows 8.1 og Windows 10 er at dvalemodusalternativet ikke er tilgjengelig som standard på Power- menyen. For å kunne bruke denne funksjonen må du aktivere den manuelt. Derfor vil vi i denne opplæringen dele trinnvis informasjon om hvordan du aktiverer dvalemodusalternativet i Windows 8.1 og Windows 10, slik at det vises i Power- menyen. Slik gjør du det:
Hva er dvalemodus i Windows?
Hibernate (eller suspendere til disk ) er en måte å slå av systemet, slik at du kan gjenoppta aktiviteten din nøyaktig hvor du sluttet. Det ligner på hvilemodus, bortsett fra at systemet er i stand til å holde dvalemodus i lengre tid, med lavere energiforbruk.
Videre kan systemet opprettholde dvalemodusen selv etter at du har koblet den fra strømkilden. Men gjenoppta systemet vil ikke være øyeblikkelig, som når du bruker Sleep . CV-varigheten vil lignes oppstartsprosedyren etter en vanlig avslutning .
Aktivering av dvalemodus vil bruke ekstra plass på partisjonen der Windows er installert. Plassen det tar er omtrent det samme som RAM-minnet. Denne plassen er reservert for å kopiere informasjon om kjørende programmer når du bruker dvalemodus . Derfor, når du fortsetter fra dvalemodus, er alle åpne programmer, apper og filer tilgjengelige, akkurat der du sluttet før du startet dvalemodusprosedyren .
Les denne artikkelen på Wikipedia, hvis du vil lære mer tekniske detaljer om dvalemodus og måten den fungerer på.
Slik aktiverer du dvale i Windows 8.1 og Windows 10
Før du går videre med denne opplæringen, logg deg på med en bruker som har administratorrettigheter, slik at du kan gjøre de nødvendige endringene.
For å aktivere Hibernate- alternativet må du åpne Kontrollpanel . Hvis du ikke vet hvordan du gjør dette, avhengig av hvilket operativsystem du bruker, leser du en av disse artiklene: Introduksjon av Windows 8.1: 9 måter å få tilgang til kontrollpanelet eller 8 måter å starte kontrollpanelet i Windows 10. Deretter, klikk eller trykk på Maskinvare og lyd .

Deretter klikker du eller trykker på Strømalternativer .

Hvis du ser på Kontrollpanelet ved hjelp av store eller små ikoner, klikker du eller klikker på ikonet Strømalternativer .

I vinduet Strømalternativer kan du velge eller tilpasse den aktive strømplanen.

Flere avanserte alternativer er tilgjengelig i kolonnen funnet på venstre side av vinduet. Der trykker du på "Velg hva strømknappen gjør" alternativet.

Dette åpner vinduet Systeminnstillinger, der du kan angi systemets strømstyringsfunksjoner.
Klikk eller trykk på linken som sier "Endre innstillinger som ikke er tilgjengelige for øyeblikket" . Det lille skjoldet som tilsvarer denne handlingen, betyr at du trenger administratorrettigheter for å kunne gjøre endringer i passordbeskyttelsen i wakeup og shutdown-innstillingene .

Rull til bunnen av vinduet, til du finner delen Lukke ned . Nå merker du av dvalemodus og trykker på Lagre endringer- knappen.

Dvalemodus er nå aktivert i Windows 8.1 eller Windows 10.
Slik dvale du Windows 8.1 eller Windows 10-enheten
Dvalemodus har blitt aktivert, og du kan finne den i strømmenyen ved siden av avslutt eller start på nytt .
Slik ser Power- menyen ut i Windows 8.1:

Hvis du ikke vet hvordan du får tilgang til denne menyen i Windows 8.1, les denne veiledningen: 7 måter å stenge eller starte en Windows 8 og Windows 8.1 PC eller enhet.
Slik ser Power- menyen ut i Windows 10:

Hvis du bruker en Windows 10-enhet, og du vil vite hvordan du får tilgang til strømmenyen, les denne veiledningen: 7 måter å stenge eller starte en Windows 10-PC eller -enhet.
Hvis du vil deaktivere dvalemodus, bruk de samme instruksjonene som for å aktivere den, fjern markeringen i dvalemodus- boksen og trykk på Lagre endringer .
Konklusjon
Nå som du vet hvordan du aktiverer dvalemodusalternativet i Windows 8.1 og Windows 10, vil vi gjerne vite hva du bruker oftere: Sove, Lukke eller Dvalemodus ? Hva er grunnen til at du foretrekker å gjøre det?
Mistet du dvalemodusalternativet når du brukte Windows 8.1 eller Windows 10 for første gang?



