
XPS-filer eller XML Paper Specification-filer, er Microsofts direkte konkurrent til Adobes PDF-format. XPS Viewer er verktøyet som brukes til å vise XPS-filer, ligner på Adobe Reader . Mens XPS kanskje ikke er så populært som PDF, brukes det av noen Windows-brukere. For de av dere som bruker det eller vil prøve det, bestemte vi oss for å vise hva som er de viktigste egenskapene til XPS-formatet, hvordan du lager XPS-filer og hvordan du arbeider med XPS Viewer, et verktøy som er tilgjengelig både i Windows 7 og Windows 8.
Hva er XPS-filer og hvordan lage dem
XPS er et omfattende dokumentformat med fast layout, designet for å bevare dokumenttroskap. XPS har flere fordeler som godt samarbeid med andre teknologier som Microsofts digitale rettighetsbehandlingsteknologi, og det er uavhengighet av programvare og maskinvare. Det er enkelt å lage XPS-dokumenter fra alle typer filer som støtter utskrift, siden denne funksjonaliteten er integrert i alle Windows-applikasjoner. For mer informasjon om dette emnet anbefaler jeg at du leser Microsofts XPS-nettsted.
Du kan opprette et XPS-dokument fra en hvilken som helst fil som kan skrives ut. Gå til Utskriftsmenyen i programmet du bruker, og velg "Microsoft XPS Document Writer" -fil som en utskriftsenhet.
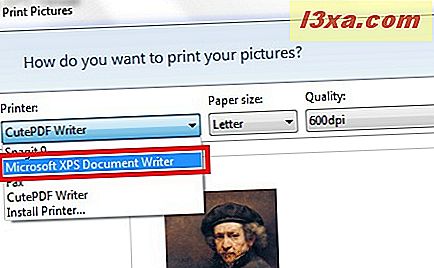
Du blir spurt hvor du skal lagre den nye filen og gi den et navn. Trykk på Lagre og du er ferdig.
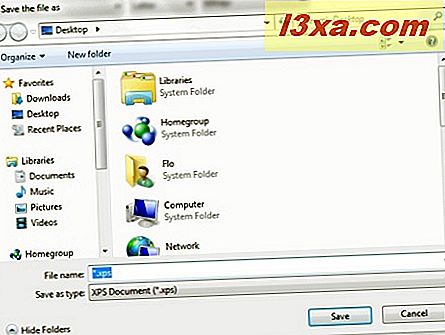
Microsoft Office 2007 og 2010 inkluderer et PDF- eller XPS- alternativ i deres Lagre som- meny.
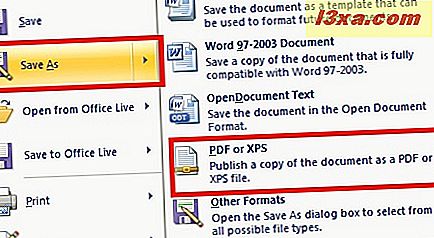
I vinduet Publiser som PDF eller XPS, angi filens plassering og navn, velg XPS som filtype og klikk på Publiser .
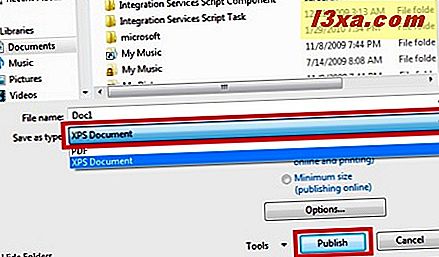
Filen vil bli opprettet og lagret på stedet du angav.
Microsoft Office 2013 lar deg eksportere dokumenter som XPS-filer fra Eksporter- delen i Backstage- visningen (klikk på Fil- fanen).
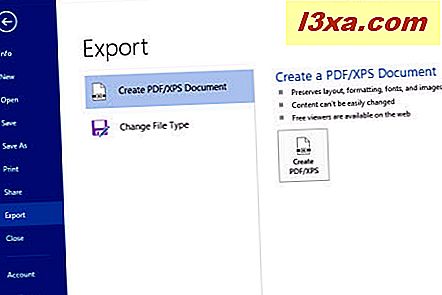
Grunnleggende operasjoner med XPS Viewer: Åpne, Skriv ut, Zoom, Søk, etc.
For å åpne en XPS-fil, bare dobbeltklikk på den. Standardprogrammet for å åpne XPS-filer i Windows 7 er XPS Viewer . I Windows 8 er det Reader- appen. Men du kan starte XPS Viewer- programmet og åpne XPS-filer med det.
Hvis du vil åpne filer fra programmets grensesnitt, klikker du på Fil -> Åpne og deretter blar til ønsket dokument.
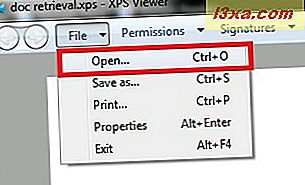
Du kan lagre et dokument under et nytt navn, ved å trykke på Lagre som i Fil- menyen.
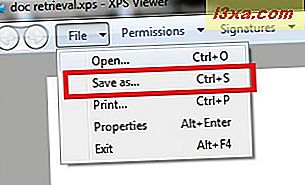
Hvis du vil vise flere detaljer om en fil du har åpnet, går du til Fil -> Egenskaper .
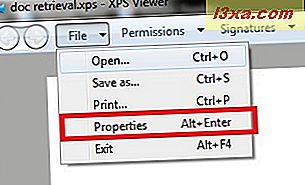
Dette åpner det velkjente filegenskapsvinduet.
For å skrive ut et dokument har du to alternativer: Du kan enten gå til Fil -> Skriv ut eller trykke på Skriv ut- knappen som er funnet øverst på verktøylinjen.
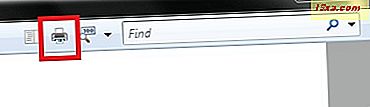
Utsiktsvisningen viser strukturen til dokumentet. Hvis dokumentet ditt har en oversikt, trykker du på oversikten for å vise den.
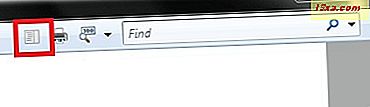
XPS Viewer- programmet tilbyr også forskjellige måter å vise et dokument på. Trykk pilen i nærheten av Zoom- ikonet, og velg en av måtene som er tilgjengelige for visning av et dokument: 100%, En side, Sidebredde, Miniatyrbilder eller Full skjerm .
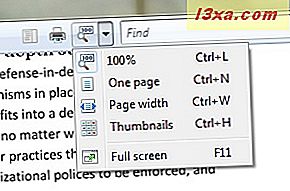
Trenger du å søke etter noe ord eller uttrykk i særdeleshet? Skriv den i Seach- boksen og trykk Enter .
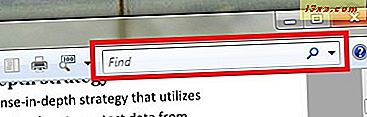
Du kan navigere på sidene i et dokument ved hjelp av opp- og ned- knappene nederst til venstre i vinduet XPS Viewer .
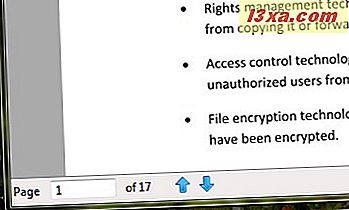
Slik setter du dokumenttillatelser med XPS Viewer
XPS Viewer lar deg bestemme hvem som kan vise, skrive ut, kopiere eller digitalt signere et XPS-dokument, og også hvor lenge en person kan se eller gjøre endringer i dokumentet. Den bruker Windows Rights Management Services-teknologien til å søke dokumenttillatelser.
For å bruke tillatelser må du ha et Rights Account Certificate . Hvis du ikke har en, eller du trenger mer informasjon om dette emnet, går du til siden Windows Right Management Services.
Dessverre har vi ikke det nødvendige oppsettet for å dykke mer inn i dette emnet og demo hvordan alt fungerer. Beklager for det!
Slik signerer du et dokument med XPS Viewer
En digital signatur lar deg se hvem som opprettet et XPS-dokument og for å sikre at dokumentet ikke ble endret etter at det ble signert. For å signere et dokument digitalt må du først få et digitalt sertifikat. Sertifikater brukes til å verifisere identiteten til en person eller en enhet, autentisere en tjeneste eller kryptere filer. Et sertifikat for personlig bruk leveres ikke automatisk, så du må kontakte en sertifikatmyndighet for å be om et sertifikat og importere det. Hvis du jobber for et foretak som bruker sertifikater, kan du signere et XPS-dokument.
For å signere et dokument, gå til Signaturer -> Skriv dette dokumentet .
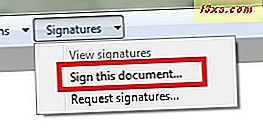
Du vil se tilgjengelig sertifikat som du må bekrefte som riktig eller ikke.
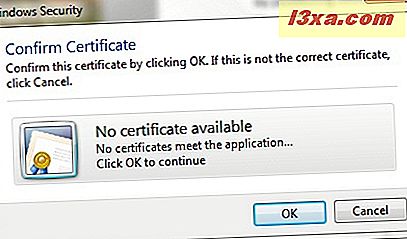
Hvis du ikke har en signatur, velg fra Signaturmenyen, "Request signatures" .
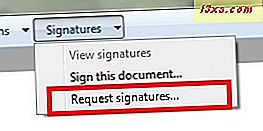
Skriv navnet ditt og trykk på rullegardinmenyen for å se listen over tilgjengelige hensikter for signering. Trykk på OK- knappen.
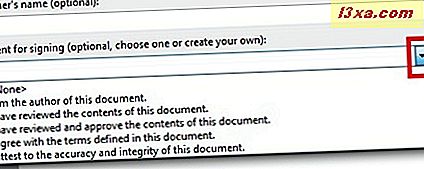
Du kan se alle digitale signaturer ved å velge Vis signaturer i Signaturmenyen .
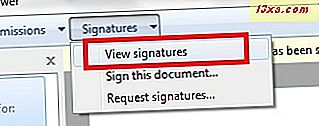
I venstre side av vinduet kan du se listen over alle signaturene som ble brukt med dokumentet. Dobbeltklikk på en av signaturene for å se mer informasjon om den.
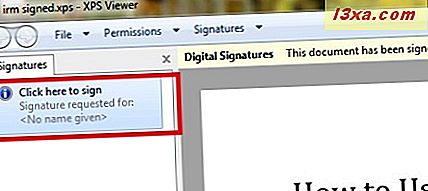
Hvis tilgjengelig, kan du se navnet på den anmodede signeren, hensikten, datoen til hvilket dokumentet er signert og plasseringen. Du kan velge å signere dokumentet eller fjerne signaturen fra dokumentet ved å trykke på de aktuelle knappene.
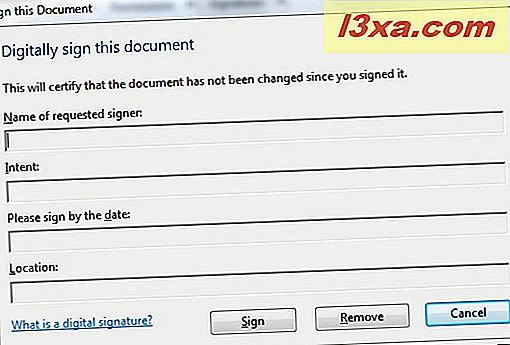
Konklusjon
Som du kan se fra denne opplæringen, er XPS et dokumentformat som er bra for publisering, arkivering og overføring av dokumenter. XPS Viewer er også et enkelt og brukervennlig program som håndterer denne typen filer. Det ser ut og fungerer det samme i både Windows 7 og Windows 8, så du bør ikke ha problemer med å lære grunnleggende om hvordan det fungerer, i begge operativsystemene.
Hvis du har noen tips eller spørsmål for å dele om XPS-filer og XPS Viewer, ikke nøl med å legge igjen en kommentar.



