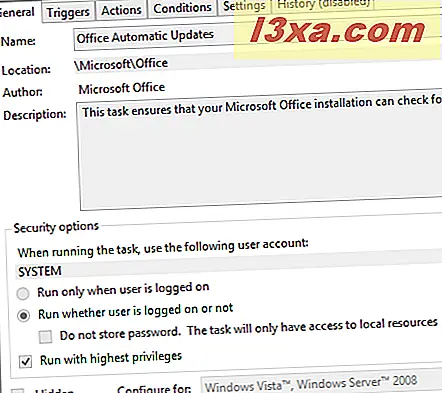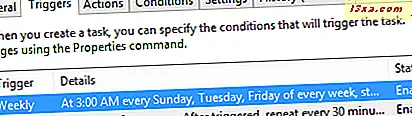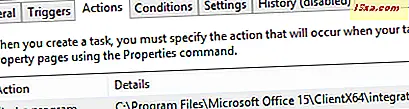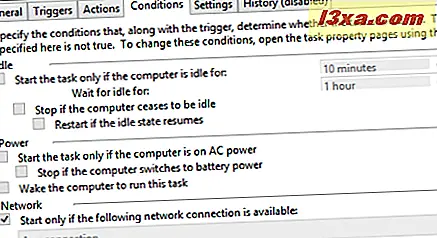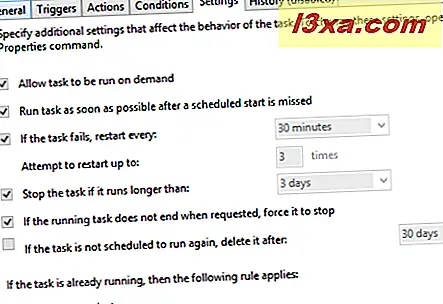Oppgaveplanleggeren er et veldig komplekst verktøy, med mange kolonner, knapper og alternativer. I denne veiledningen vil jeg dele grunnleggende om å bla gjennom biblioteket med aktive oppgaver, slik at du lærer mer om dem, hva de gjør, når de utløses osv. På denne måten kan du se hva slags oppgaver er definert av de installerte programmene dine eller av andre brukere av din Windows PC eller enhet.
MERK: Denne veiledningen gjelder både Windows 7 og Windows 8.
Hva er Oppgaveplanleggeren
Task Scheduler lar deg planlegge automatiserte oppgaver som utfører handlinger på et bestemt tidspunkt eller når en bestemt hendelse oppstår. Programmet lar deg navigere mellom oppgavene definert av deg eller operativsystemet ved bruk av et bibliotek for alle planlagte oppgaver. Et stort antall detaljer om hver oppgave er tilgjengelig, og gir all informasjon du trenger for å administrere dem. Task Scheduler Library gir deg muligheten til å kjøre, deaktivere, endre og slette oppgaver.
For å få en bedre forståelse av hvordan Oppgaveplanleggeren fungerer, må du være kjent med to begreper: utløsere og handlinger . En utløser er årsaken / hendelsen som kan gjøre en oppgavelinje. Datamaskinen starter opp eller går i tomgang, brukeren logger på - alt dette er mulige utløsere. En handling er det arbeidet som utføres når oppgaven utløses. Ulike handlinger kan utføres: Kjører et program, sender en e-post eller viser en melding. For eksempel kan du planlegge en diskopprydding hver uke, du kan sende en e-post hver gang en hendelse oppstår, etc.
Både utløsere og handlinger kan defineres av deg og de mulige kombinasjonene er nesten uendelige.
Åpner oppgaveplanleggeren for første gang
Hvis du vil vite hvordan du starter oppgaveplanleggeren, kan du lese denne veiledningen: Slik starter du oppgaveplanleggeren og bruker veiviseren for grunnleggende oppgave.
Når du åpner Oppgaveplanlegger, vil du se tre paneler:
- Oppgaveplanleggerbibliotek - hjelper deg med å navigere blant alle oppgavene;
- Oppgaveplanlegger Sammendrag - viser informasjon om siste oppgaver;
- Handlinger - lar deg opprette, importere eller slette en oppgave, å kjøre, deaktivere, aktivere og angi egenskaper til en bestemt oppgave.
Alle tre er vist på skjermbildet under.
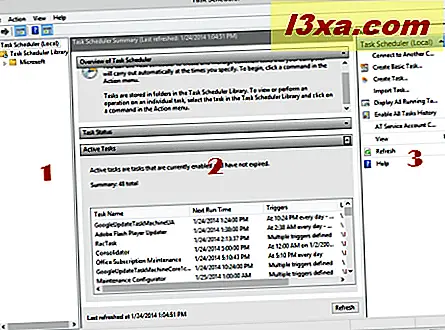
I denne artikkelen vil jeg presentere detaljert oppgaveplanleggerbibliotek og oppgaveplanleggeroversikt . Handlingspanelet vil bli dekket i separate opplæringsprogrammer, siden det tilbyr mange alternativer som ikke kan dekkes av bare en artikkel.
Slik bruker du oppgaveplanleggeroppsummeringen
Når Oppgaveplanleggeren (Lokal) er valgt i den første kolonnen, er kolonnen i midten delt inn i tre rutene: Oversikt over Oppgaveplanlegger, Oppgavestatus og Aktive oppgaver .
Den første ruten deler litt informasjon om hva du kan gjøre med oppgaveplanleggeren .
Aktivitetsstatuspanelet deler listen over oppgaver som har startet de siste 24 timene og deres status.
Klikk eller trykk på rullegardinlisten på høyre side av ruten for å velge en annen tidsperiode: Siste time, Siste 24 timer, Siste 7 dager eller Siste 30 dager . Standardverdien er Siste 24 timer .
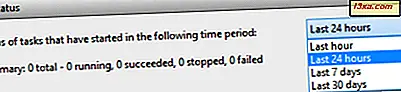
Hvis noen oppgaver er oppført, klikker du eller trykker på + -tegnet nær et oppdrags navn for å se flere detaljer om det: løpresultatet, når det startet, da det endte og hva som utløste det.
I ruten Aktive oppgaver har du listen over oppgaver som er aktivert og ikke utløpt. For hver oppgave kan du se navnet sitt, Neste kjøretid spesifisert etter dato og klokkeslett, utløserne og plasseringen .
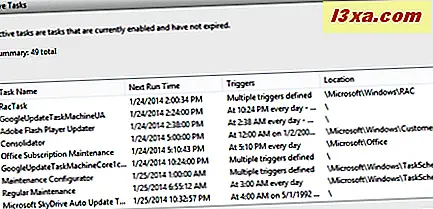
Hvis du vil oppdatere dataene som vises i oppgaveplanleggeroppsummeringen, klikker du eller klikker på Oppdater knappen nederst.
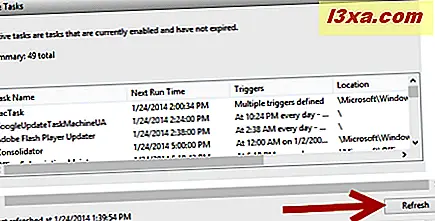
Slik bruker du oppgaveskjema biblioteket
På venstre side av oppgaveskjemaer- vinduet er det oppgaveplanleggerbiblioteket . Klikk eller trykk på pilen for å se innholdet, eller dobbeltklikk på Oppgaveplanleggerbibliotek .
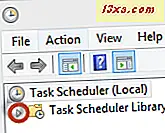
Klikk eller trykk på en mappes navn for å se oppgavene som finnes i og dens undermapper. Oppgaver som tilhører en mappe eller en undermappe, vises i den andre kolonnen - den ene i midten av oppgaveskjemaet .
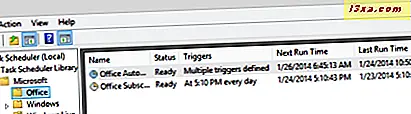
For hver oppgave kan du se navn, status, utløser, neste kjøretid og siste kjøretid dato og klokkeslett, siste kjøreresultat, forfatter og dato og klokkeslett da den ble opprettet .

Klikk på en av de eksisterende oppgavene for å se mer informasjon om det, i panelene under oppgavelisten.
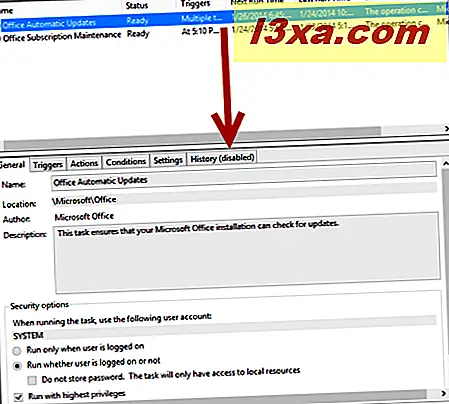
Informasjonen om en hvilken som helst oppgave er delt inn i seks faner, som viser data som ikke kan endres, bare leses:
- Generelt - Viser følgende informasjon: Navnet på den valgte oppgaven, dens plassering, forfatteren, en kort beskrivelse og flere sikkerhetsalternativer (kontoen for å kjøre oppgaven, når du skal kjøre oppgaven avhengig av at brukeren er logget inn eller ikke, hvis oppgaven er skjult, etc).
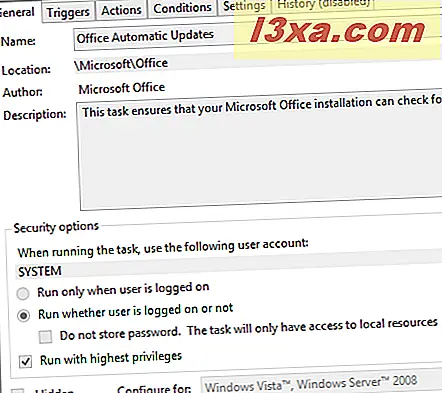
- Utløser - viser listen over forhold som utløser oppgaven, detaljer om hver utløser og statusen for hver utløser.
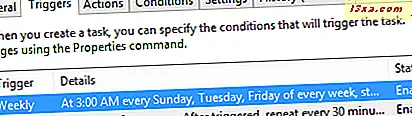
- Handlinger - viser handlingen som vil oppstå når oppgaven starter og detaljer denne handlingen. For eksempel, hvis handlingen er Start et program, vil du se programmet som vil starte i kolonnen Detaljer .
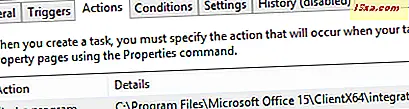
- Betingelser - deler betingelsene som må være sanne for at oppgaven skal kunne løpe. Disse forholdene er ting som om datamaskinen er inaktiv eller ikke, om den er på strøm eller batteristrøm etc.
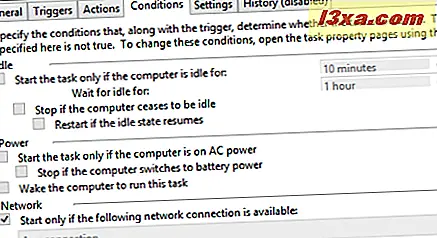
- Innstillinger - det viser flere innstillinger som påvirker oppførselen til oppgaven. Det inkluderer ting som om oppgaven kan kjøres på forespørsel eller ikke, hva skal man gjøre hvis oppgaven feiler, om å stoppe oppgaven hvis den går lengre enn en bestemt tid, etc.
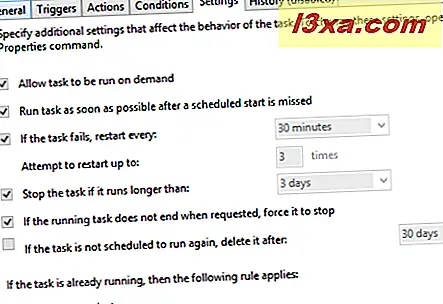
- Historikk - denne kategorien er deaktivert i både Windows 8 og Windows 7, og den viser ikke lenger nyttig informasjon. Det er tomt!
Konklusjon
Nå som du vet hvordan du bla gjennom biblioteket med planlagte oppgaver, kan du gå videre til andre, mer avanserte emner. Ikke nøl med å lese de andre artiklene anbefalt nedenfor, slik at du får en bedre forståelse av hvordan Oppgaveplanleggeren fungerer og hvordan du bruker den til å administrere alle typer oppgaver på Windows-datamaskinen eller -enheten.
Også, hvis du har noen spørsmål, ikke nøl med å bruke skjemaet under og la en kommentar.